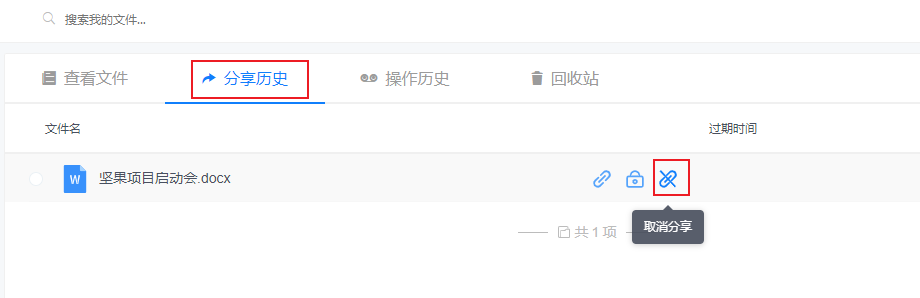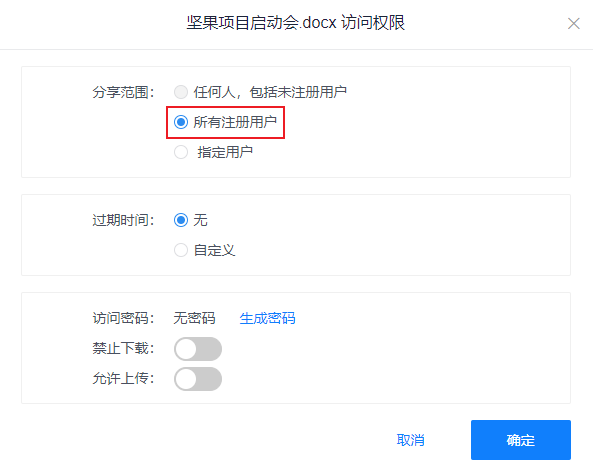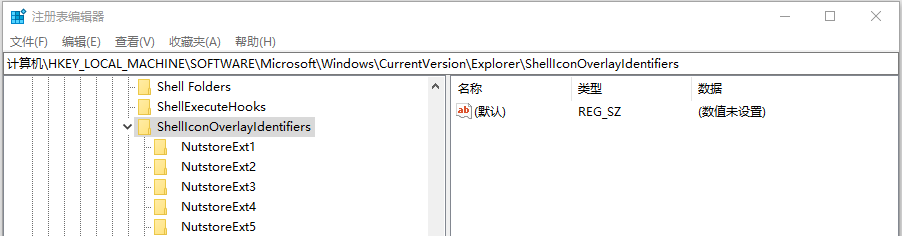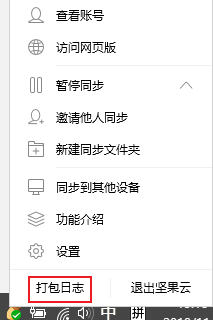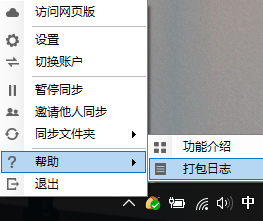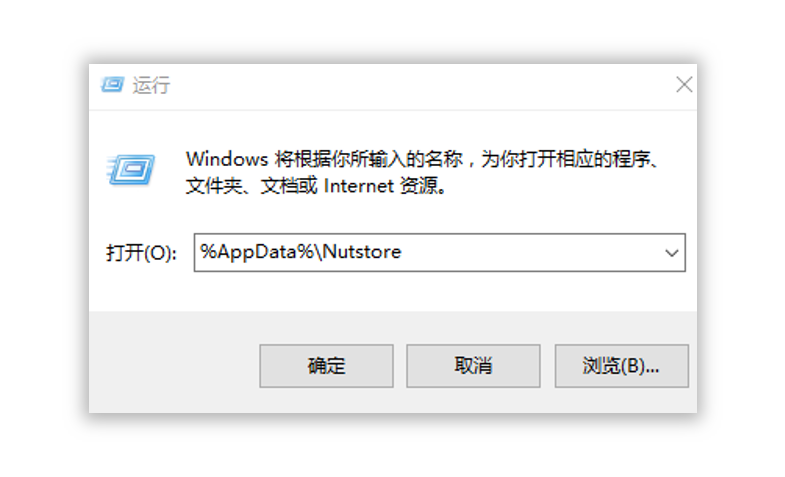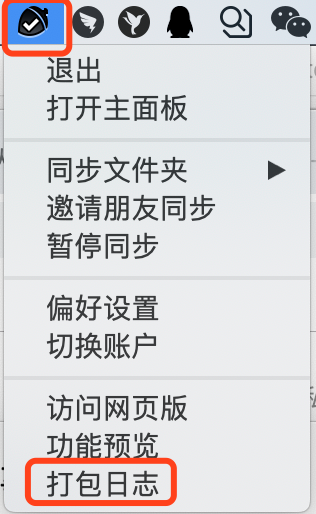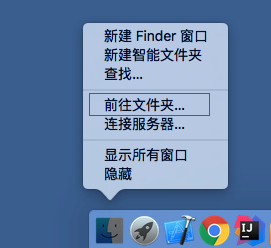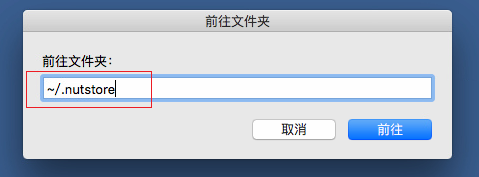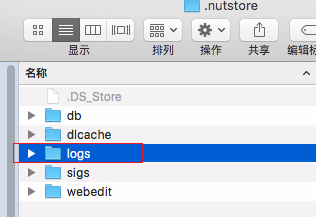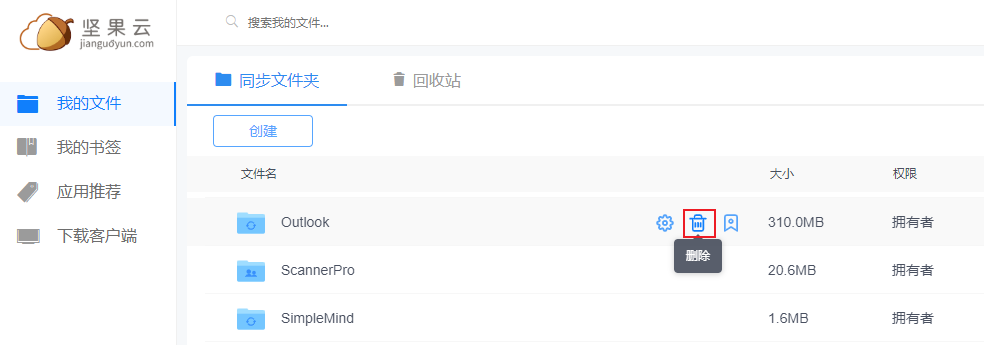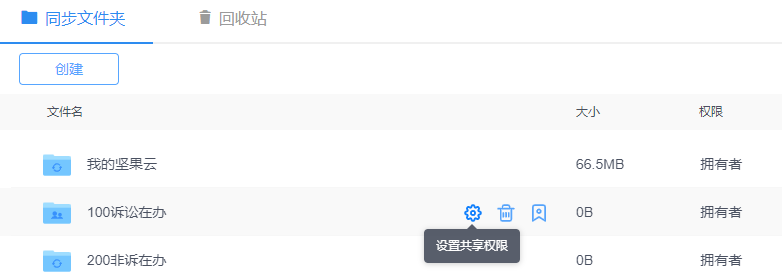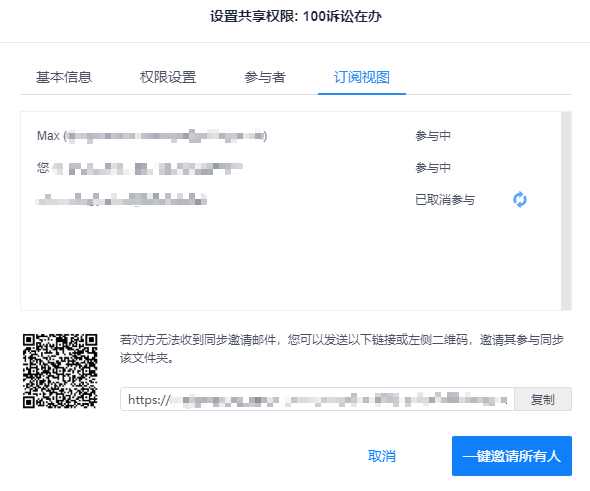Click here to jump to English version
坚果云的日志文件夹中, 不会记录任何用户相关的文件数据内容和密码等(可能包含出错的文件名称和登录的账号邮箱)。你可以在确认没有泄露你的私人信息后, 再将日志文件发送给我们.
请您确认退出客户端后, 将日志文件夹下的所有文件, 一并打包邮件发送给我们,并注明您 的坚果云账号和故障问题描述。
如何找到日志文件?
如果你使用Windows5.0+客户端:
1)右键电脑屏幕右下角的坚果云小图标;
2)选择【打包日志】即可一键打包;
3)点此打开坚果云用户反馈系统反馈您的问题 。(注:团队版或企业版客户,请将您的日志文件直接发送给您对应的客户经理。)
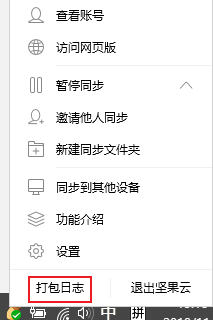
如果你使用Windows4.0+客户端:
1)右键电脑屏幕右下角的坚果云小图标;
2)选择【帮助】—【打包日志】即可一键打包;
3)点此打开坚果云用户反馈系统反馈您的问题 。(注:团队版或企业版客户,请将您的日志文件直接发送给您对应的客户经理。)
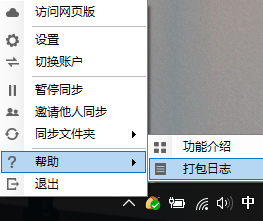
如果Windows客户端无法打开:
1)退出坚果云客户端,按住Windows+R键,调出系统运行菜单;
2)输入%AppData%\Nutstore,点击确定;
3)找到名为【Logs】的文件夹,将文件夹内所有日志文件压缩打包;
4))点此打开坚果云用户反馈系统反馈您的问题 。(注:团队版或企业版客户,请将您的日志文件直接发送给您对应的客户经理。)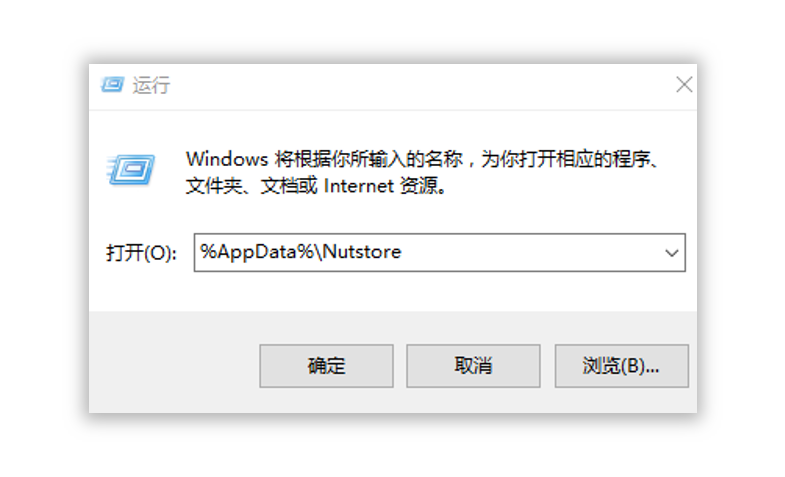
Windows下存放日志的文件夹是隐藏文件夹, 需要先显示隐藏文件夹(Win7方法, WinXP方法)才能看到日志。
如果你使用Mac 系统:
1)右键电脑屏幕右上角的坚果云小图标;
2)选择【打包日志】即可一键打包;
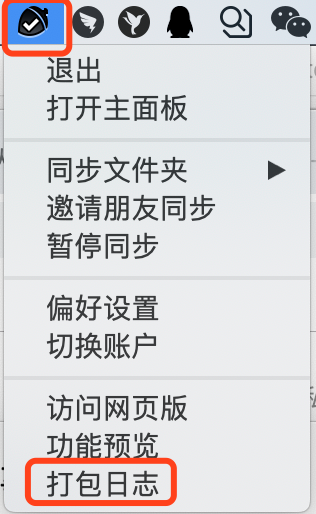
如果上述位置无法打包,日志位于~/.nutstore/logs。~代表您的个人目录,.nutstore是一个隐藏文件夹,在Finder里面不会显示,请按以下步骤操作:
- 在Docker上的Finder图标上右键 , 选择“前往文件夹…”
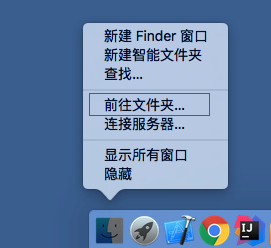
- 在打开的窗口中输入: ~/.nutstore 然后点击前往
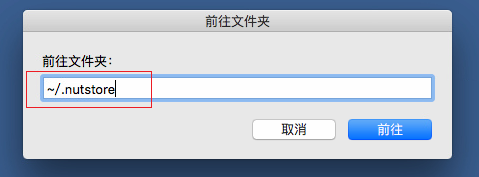
- 在打开的Finder窗口中就可以看到logs文件夹,然后将logs文件夹打包发送反馈至坚果云用户反馈系统(注:团队版或企业版客户,请将您的日志文件直接发送给您对应的客户经理。)
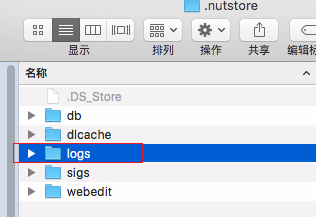
如果你使用Linux 系统:
日志位于~/.nutstore/logs。该文件夹下的所有文件请打包提交到坚果云用户反馈系统
Log folder of Nutstore does not record any user-related data, account or password. You can confirm this before you send the log file to us.
Please confirm that you have exited the client, then package all the files under the log folder together and send to us.
How to find the log?
If you are using 5.0+ Nutstore Client
Right click the Nutstore Icon at the bottom right of the screen,To one-click package the log file, please click “Package log” .Packaged logs should be sent to helpdesk@cn.nutstore.net.
If you are using 4.0+ Nutstore Client
Right click the Nutstore Icon at the bottom right of the screen,To one-click package the log file, please click “help” – “Package log” .Packaged logs should be sent to helpdesk@cn.nutstore.net.
If you are using Win 7 or above (including Win8 and Win10)
The log folder is located at “C:\Users\<your user name>\AppData\Roaming\Nutstore\logs”, where “<your user name> ‘needs to be replaced with the system username, if you use “administrator” to login, then the address of the log folder is “C:\Users\administrator\AppData\Roaming\Nutstore\logs”. Packaged logs should be sent to helpdesk@cn.nutstore.net.
If you are using Win XP
The log folder is located at “C:\Documents And Settings\<your user name>\Application Data\Nutstore\logs”, where “<your user name>” is your username for the system, for example, if you use “administrator” to login, the logs will be located in “C:\Documents And Settings\administrator\Application Data\Nutstore\logs”. Packaged logs should be sent to helpdesk@cn.nutstore.net.
Log folder under the Windows is a hidden folder, you need to show hidden folders (How?) to check the logs.
If you are using Mac
1)Right click the symbol of Nutstore on the top-right corner
2) Choose 【Package logs】to package the logs files
If the position is not available,the log folder is located in “~/.nutstore/logs”. “~” represents your home directory, nutstore is a hidden folder that will not appear in the Finder, please follow these steps:
- Click or tap Finder in the Dock with two fingers, click “Go To Folder”
- Enter “~/.nutstore” in the window
- You can see the logs folder in the Finder window. Please package the folder and send to helpdesk@cn.nutstore.net.
If you are using Linux
The log is located in “~/.nutstore/logs”. Please package all the files in the folder and send the package to helpdesk@cn.nutstore.net.
 该图片已经备份完成;
该图片已经备份完成; 该图片仅存在云端,手机中已被删除或不存在。
该图片仅存在云端,手机中已被删除或不存在。