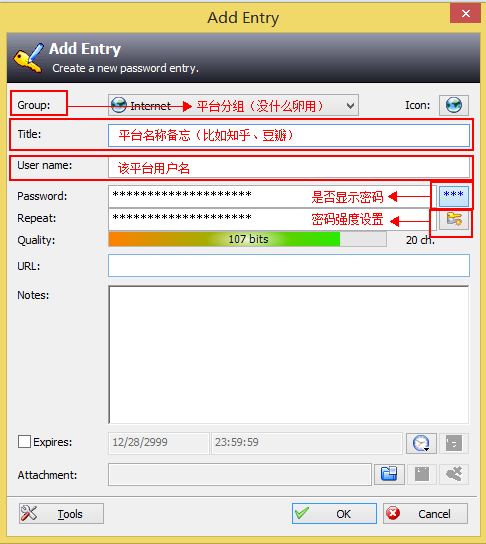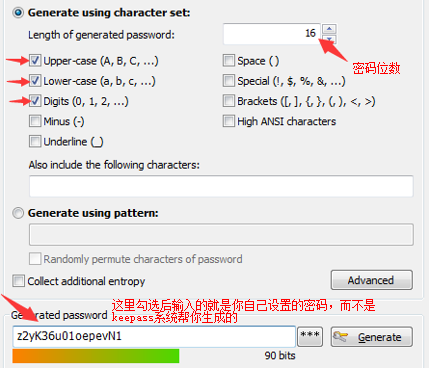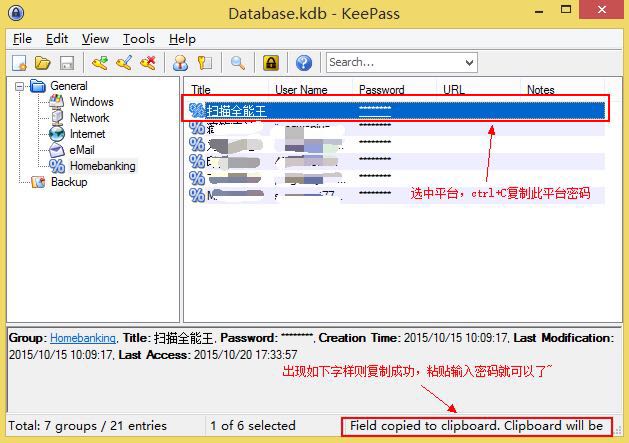关于密码管理软件自身的安全性,很多人可能也会有质疑,任何一款产品都无法保证绝对的安全,但是作为普通用户来说,正常使用下被破解的可能性很低。
以下六款算是安全性比较高的,各有特点,但是都是非常好用的密码管理软件,可以根据自己的使用需求进行选择。
一、KeePass
KeePass是一款免费、小巧、绿色且开源的密码管理工具,多年来一直深受大众的好评,它能为用户提供一个足够安全的加密技术来保存各种各样的账号和密码。可以用来存储你网页中全部密码与相关笔记。可以直接将数据库文件放在坚果云里进行同步,使用起来会更加方便。
费用:PC端免费,移动端没有官方发布的版本。但由于是开源的应用,所有有很多优秀的第三方客户端,也都是免费使用(有的需要翻墙,国内应用市场不一定可以下载),安卓:Keepass2Android,iOS:MiniKeePass,iKeePass,Passwordix等。
在安装KeePass后,需要新建一个密码库文件,用于存放以后新添加的密码内容。如果选择保存在坚果云的本地同步文件夹内,那么会一起进行更新。
新建密码库,选择想要保存在电脑里的位置。

选择数据库保护方式,包括以下三种类型:主密码,密钥文件,Windows用户帐户,三种方式可以叠加使用,所以KeePass的安全性还是非常高的。

在KeePass里可以根据自己的需求,选择分类添加密码,后面只需要双击密码就可以复制。

在其他设备里,可以从坚果云里下载这个数据库,用于多设备的同步使用。或者打开选择URL的方式,使用WebDAV连接到坚果云,直接打开之前存放在坚果云里的密码库文件。
如何搭配坚果云进行同步使用可以参考:第三方应用授权开启方法
KeePass的自动填充及在浏览器里的使用功能不如其他的软件,更多时候需要手动设置,但是牺牲便捷性的同时,也意味着安全性和可靠性更高一些。另外由于其是一款免费的开源软件,在平台兼容性上还是胜过很多密码管理软件的。
二、LastPass
LastPass是一个优秀的在线密码管理器和页面过滤器,支持Windows, Mac, Linux, iOS, Android, Windows Phone, 主流浏览器(IE, Chrome, FireFox, Opera, Safari)。 与KeePass相比,LastPass在浏览器里使用功能更加强大。它的特点是以浏览器扩展的形式使用,当你登录任何一个网站,它就会提示你保存登录信息,并在云端自动同步,以后访问该网站时它就会自动为你填写登录表单。 由于LastPass是将用户的数据保存网络上的,虽然是在将用户的密码数据加密后才将其发送到服务器,但是毕竟在还是会有一些风险。
当在新网站注册时,也可以直接在线生成密码存储。

初次登录网站时可以选择,保存站点信息,或者生成一个新密码等操作。

LastPass网站和软件提供安全笔记功能,可以将文字或表单状信息(如个人信息、地址、银行账号、信用卡等信息)存入密码库,保证数据安全及可用性。

三、1Password
1Password 是一款来自加拿大开发商agilebits 的优秀的跨平台密码管理应用,目前支持Windows, Mac, Android, iPhone, iPad,浏览器扩展支持:Chrome, FireFox, Opera, Safari。目前算是密码管理软件里用户评价最高的,Mac / iOS /Android版本已经支持中文,但是Window目前还是英文版,另外作为一款收费的软件,并且价格相对较高,所以愿意付费使用的人并不普遍。
1Password 包含密码管理器与浏览器扩展两个部分,上面有介绍 KeePass 和 LastPass这两款软件,可以认为,它就是前两者的完美合体。下图就是 1Password 的密码管理器界面。
费用:目前1Password是订阅式,分为个人版和家庭版,个人版每月2.99美元,家庭版每月4.99美元,可以包含5个账号使用。购买后,一个账号可以在多个平台登录进行同步使用。
安装1Password后如果已经有账号,就可以直接登陆就可以获取到自己的密码文件,没有账号的可以先试用30天,觉得好的话再购买。



当在网页登录账号时,可以直接右键调用出1Password进行自动填充账号和密码或者更新密码。


四、Enpass
Enpass 中文版是一款安全可靠的跨平台密码管理器软件,它可以支持目前市面所有常用的平台:Windows, Mac, Linux 以及 iOS, Android, Blackberry, Windows UWP, ChromeBook 在内的客户端,并且提供主流浏览器的一键登录扩展,基本能覆盖你所有的密码应用场景,只需要记住一个主密码,就可以轻松管理所有的账号密码。
费用:PC端完全免费,手机端可以显示20个项目。如果你是轻度用户,可以不需要购买付费版,如果密码特别多的,超过20个项目的,也可以升级到专业版,解除限制,目前费用是68元人民币一次性购买永久使用。相比较其他按月收费的还是比较划算的。可以作为1Password的替代品进行使用。

这是它的电脑客户端界面,针对不同的使用场景,设置了例如登录、信用卡、财务等类别,可以分别进行填写,在设置密码时可以选择自己手动添加或者系统自动生成自己想要的位数的复杂密码。可以设置无操作几分钟后,Enpass自动上锁,防止离开后他人打开查看。

可以选择只在某个设备本地离线使用,但是建议选择保存到云端进行多设备的同步,方便在任何设备上随时获取到自己需要的账号密码,查看:如何在Enpass中设置webdav连接到坚果云。
由于Enpass没有将你的密码上传到他自己的服务器,密码只存在在你的电脑本地或者自己设置的信任的云服务里,所以安全性完全由自己掌控,Enpass无法泄露你的密码,安全性相对较高。
五、XyKey
XyKey一款简洁易用的账号密码管理工具,属于一款小众的轻量级的软件,没有太多复杂的操作和功能 ,也没有联网权限,所以密码没有在其他服务器里备份,安全掌握在你自己手中。备份和导出也很简单,采用文本的方式。如果有多设备同步需求的,可以将备份文本保存在坚果云里,这样可以手动进行更新。
目前只支持Windows 10系统、安卓、iOS ,Windows安装需要在微软商店购买,费用是13元人民币,安卓在Gooole Play下载需要8港币,iOS下载需要6元人民币。
安装XyKey后,只需要设置一个主密码即可,没有账号的设置,密码的记录由手动输入操作完成。


由于XyKey没有联网功能,所以备份还原都需要单独操作,选择备份就会生成一段内容,需要自己复制保存起来,建议保存在txt文本里,放在坚果云,这样随时获取密码就会比较方便。还原只需要将之前备份的文字内容粘贴进去就可以了。



以上几款软件都是类似于一个电子的密码本,记录了你的所有密码,还有一些非存储式的密码管理软件,它的特点是不管是云端还是本地都没有记录你的密码,而是一种密码的计算生成方法,例如花密,Master Password。
下面以花密为例:
它的界面非常简单,你只需要设置一个与个人信息无关的记忆密码,然后加上不同用途密码的区分代号,那么就会自动生成一个复杂的代码。只要你的记忆密码和区分代号规则,不透露给他人的话,一般也是无法被破译的,自己每次需要输入使用密码的时候,可以在网页端登录花密,或者在电脑手机等下载该软件,使用自己的记忆密码和区分代号,计算出来即可。
例如:所有的记忆密码为123456,自己设置区分代号为每个网站或应用的全拼音,坚果云网站为:jianguoyun,你就可以获取到一个16位的密码。为了增加复杂性,可以将区分代号的规则设置成首字母大写,或者固定再添加其他字母或数字。




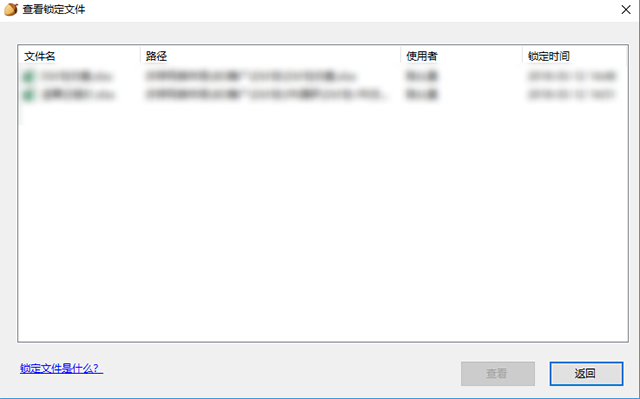

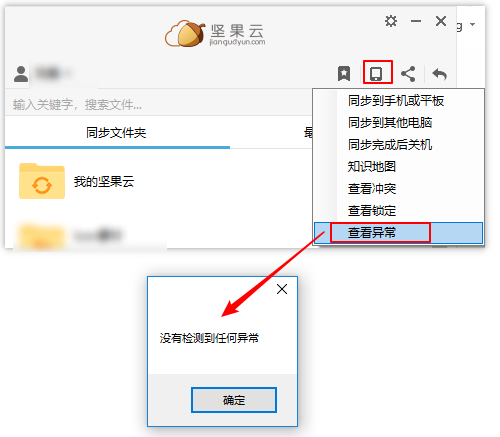
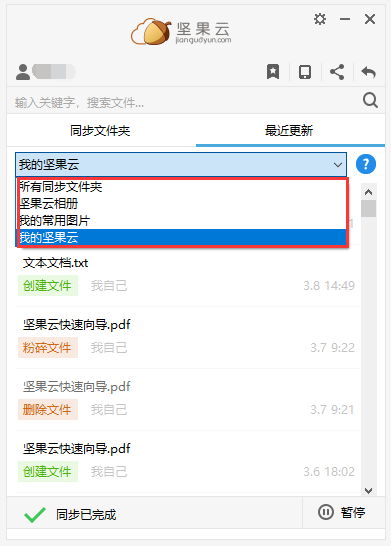


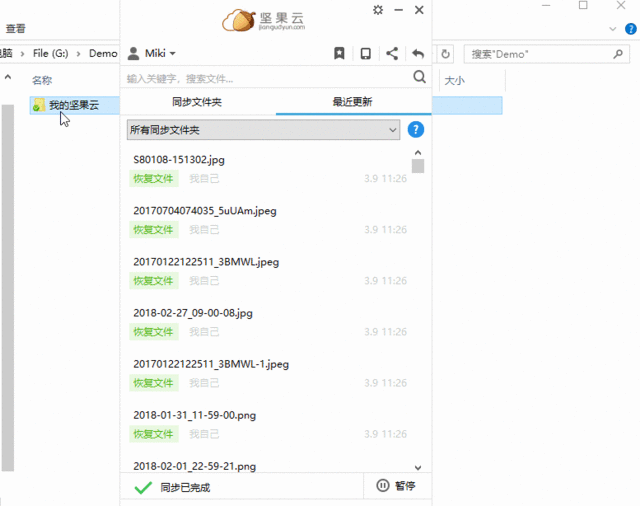
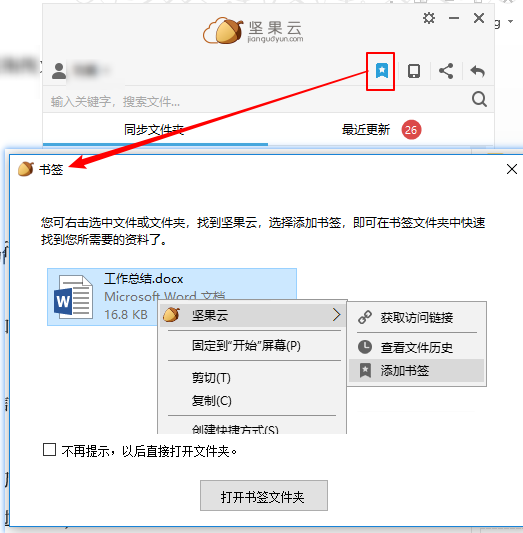

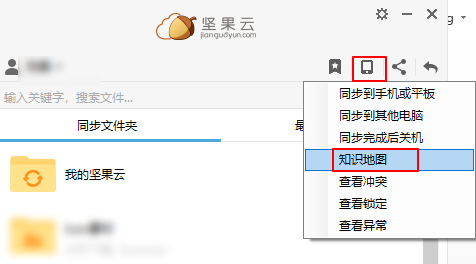
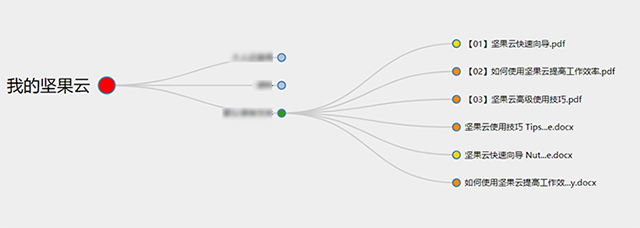

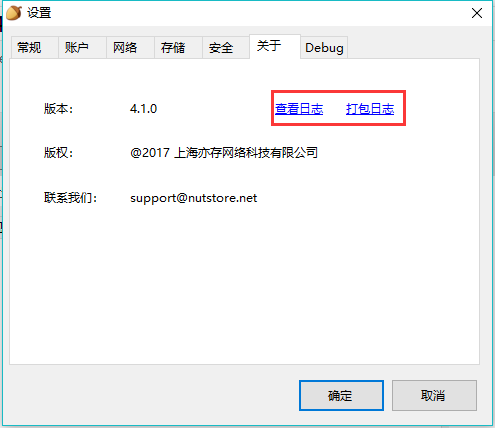
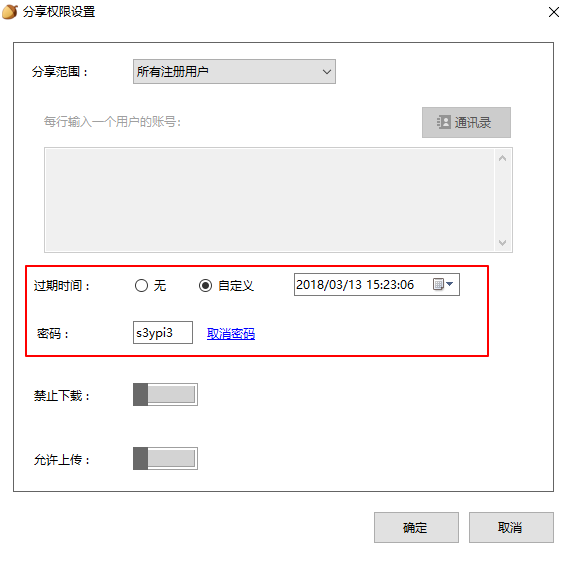
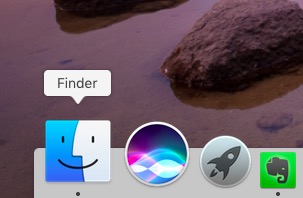
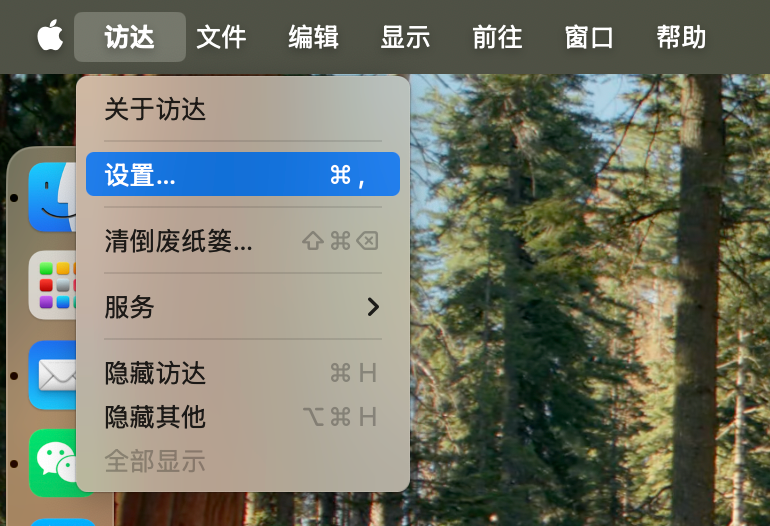
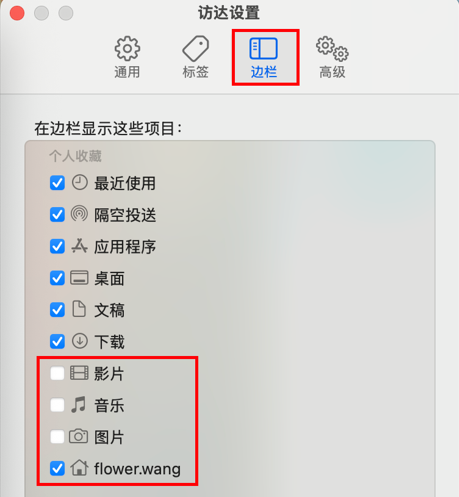
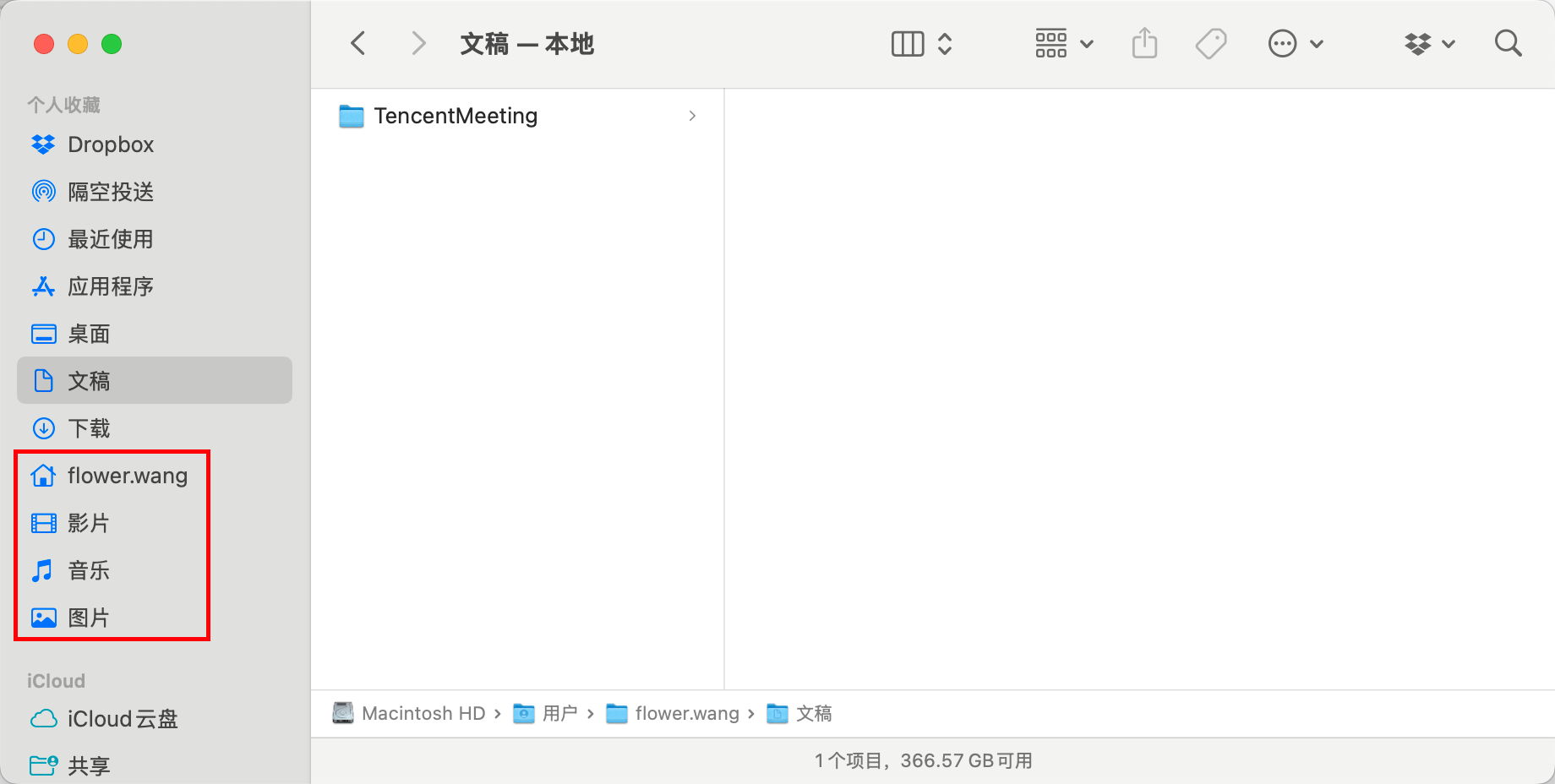
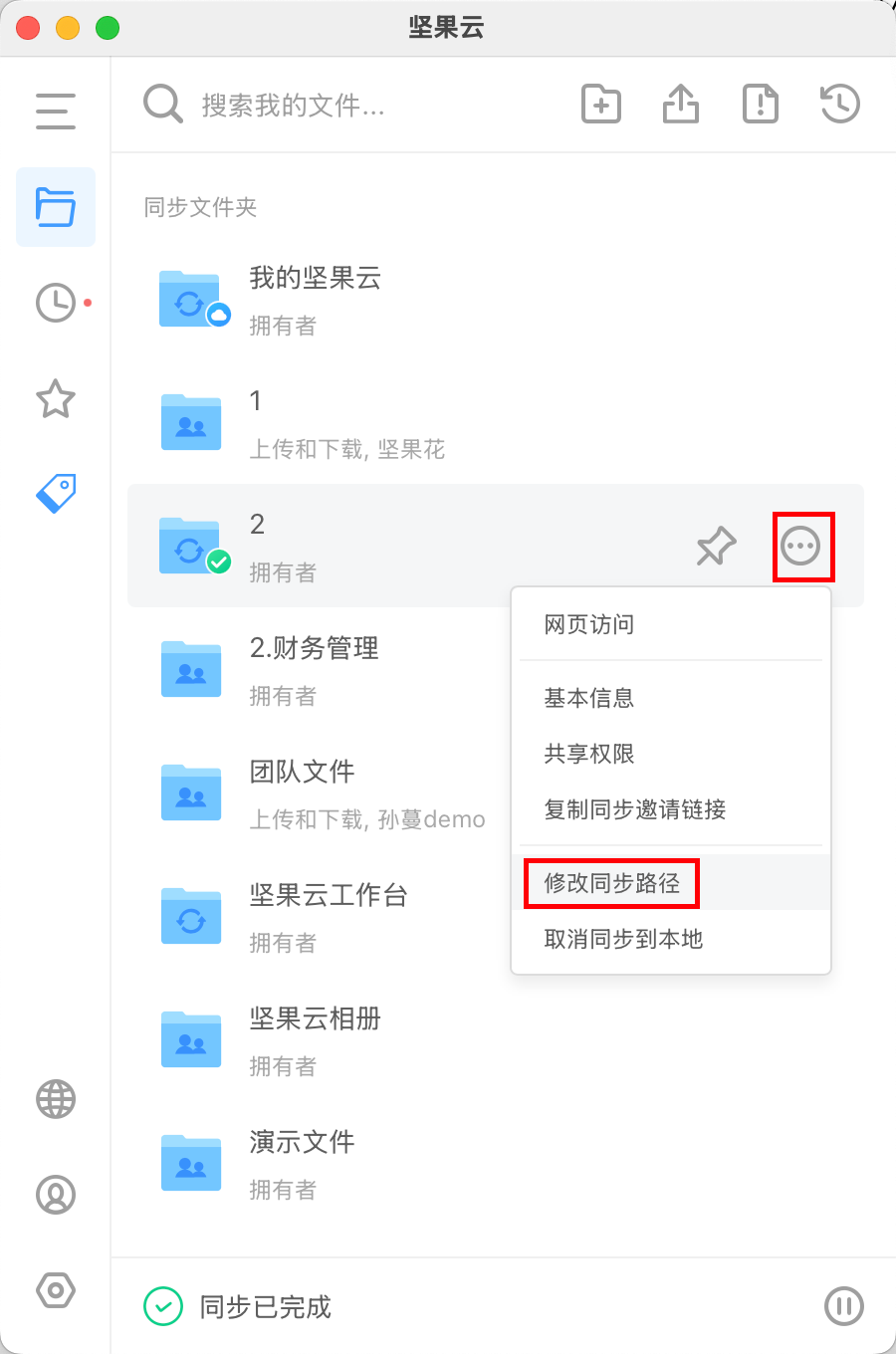
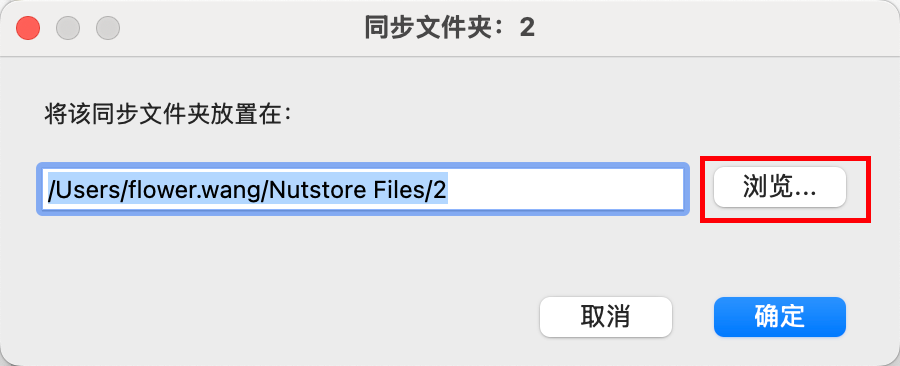
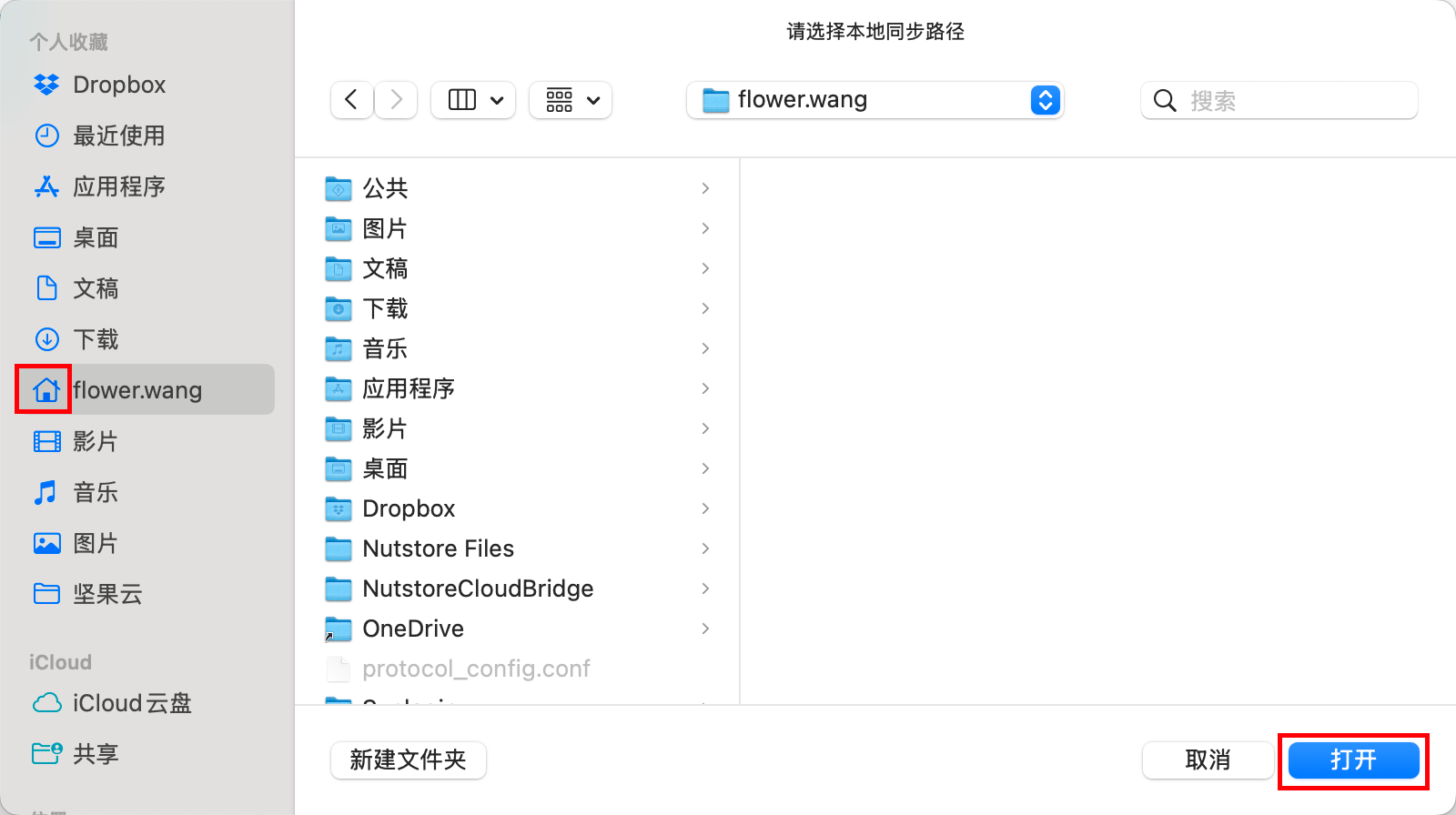
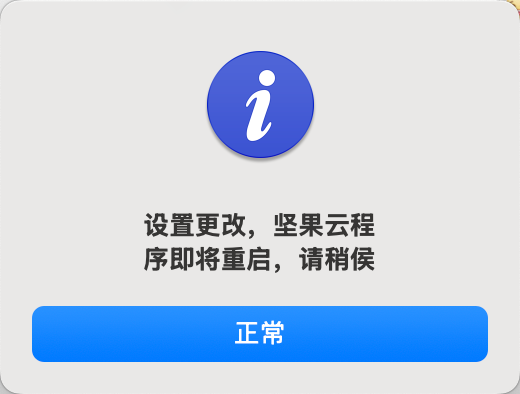
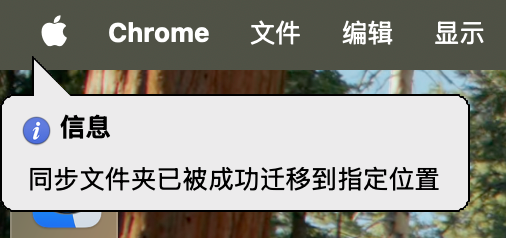
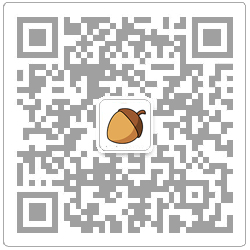
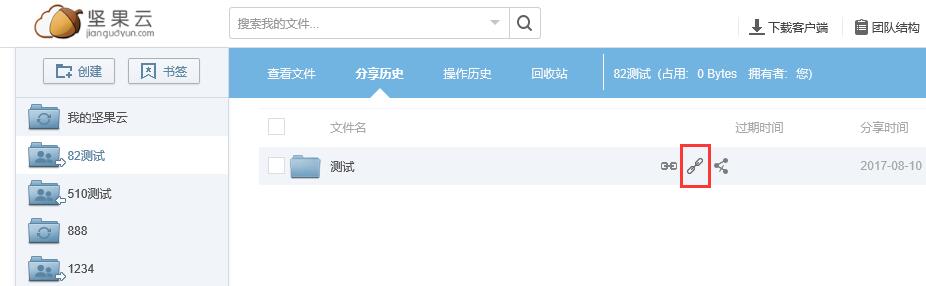
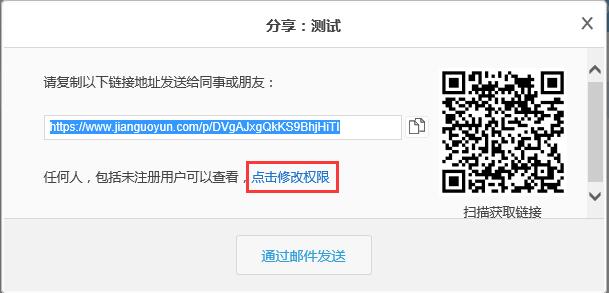


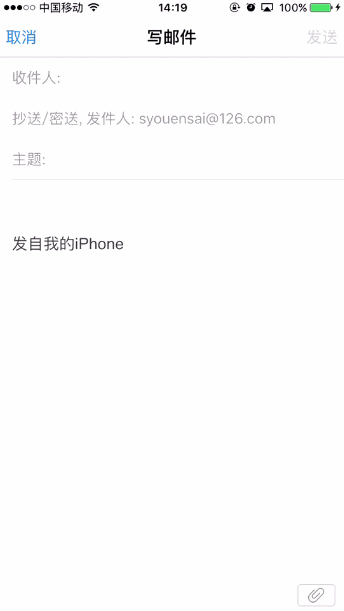 除印象笔记、QQ邮箱等App外,还有众多应用支持从坚果云中直接插入文件,欢迎在本文下方留言分享应用名称。
除印象笔记、QQ邮箱等App外,还有众多应用支持从坚果云中直接插入文件,欢迎在本文下方留言分享应用名称。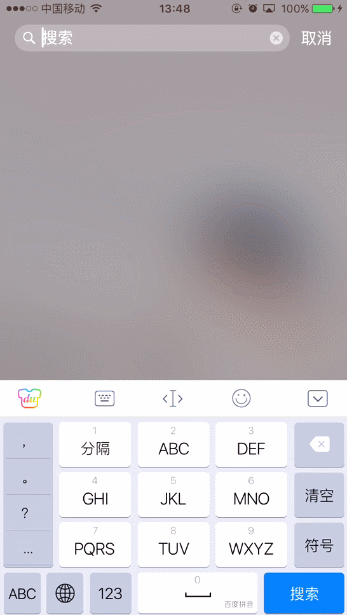 4. Office软件中打开坚果云文件 Word、Excel、PowerPoint移动客户端中,选择打开位置为“其他”,可以直接打开坚果云中的Office文档进行查看:
4. Office软件中打开坚果云文件 Word、Excel、PowerPoint移动客户端中,选择打开位置为“其他”,可以直接打开坚果云中的Office文档进行查看:  原生应用打开共享链接更方便
原生应用打开共享链接更方便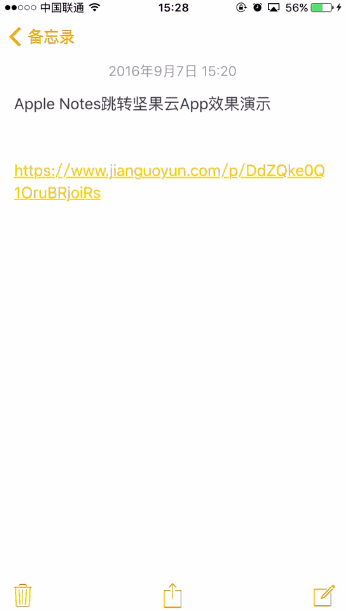 16GB手机的福音 这次发布的iPhone将取消根本不够用的16GB版本 这意味着如果你现在用的还是16GB的手机……
16GB手机的福音 这次发布的iPhone将取消根本不够用的16GB版本 这意味着如果你现在用的还是16GB的手机……