有用户反应,Mac上同步到坚果云的文件有丢失现象,但iCloud Drive和本地也同样找不到该文件。即,Mac本地、iCloud Drive、坚果云三处都出现了文件丢失。
在解决此问题之前,先了解一下Mac端iCloud Drive的运行机制。
- 所有Mac新用户的“文稿”“桌面”两个文件夹的内容会自动备份到iCloud Drive;
- 当Mac本地存储空间不足,iCloud Drive便会把一些旧文件转存到iCloud Drive上,以节省本地空间。
如果用户在安装坚果云时,默认路径恰好也选在了“桌面”或“文稿”,便有可能遇到这种情况:Mac本地空间不足 → iCloud Drive转存旧文件到云端、删除本地文件 → 本地文件被删除,坚果云找不到该文件,同步时坚果云删除文件 → 坚果云云端与Mac本地文件保持一致。
那如何避免此问题的发生,让iCloud Drive、坚果云共存?
解决方案:迁移坚果云文件夹
在迁移坚果云文件夹之前,请先确保文件夹的完整性,即不包括任何iCloud文件。具体操作如下:
- 确保电脑本地有足够大的可用空间。(可试着删除一些不必要的文件,或用移动硬盘转移文件。)
- 本地空间足够大的情况下,iCloud才会自动下载,此时最好关闭坚果云。
- 待下载完成以后,再开始以下迁移操作。
【注意】
如果您并未将.icloud后缀的原文件从icloud云端下载下来,而是直接迁移了坚果云同步文件夹的根目录,这将导致在迁移的过程中.icloud后缀的文件同步失败无法继续同步。
解决方法:
- 将icloud的内容都下载下来;
- 将文稿中的坚果云根文件夹和新建目录下的坚果云根文件夹合并;
- 删除所有.icloud后缀文件
【迁移文件夹的详细步骤】
1.双击左下角Finder;
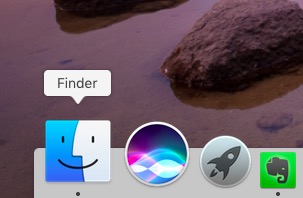
2.点击左上角 Finder – 设置 – 边栏,勾选影片、音乐、图片、小房子;
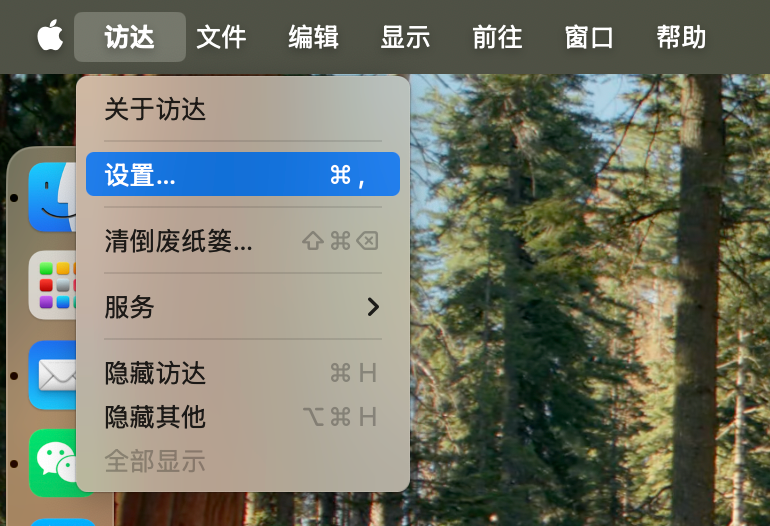
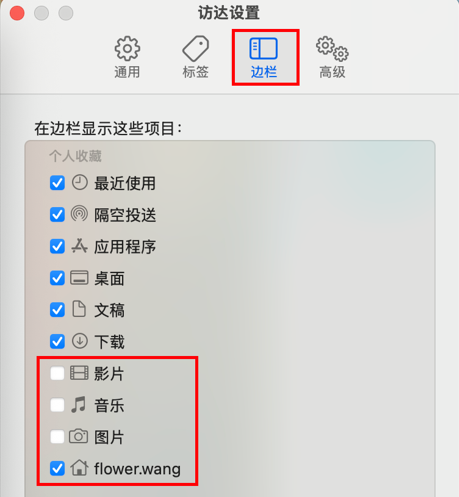
3.打开任意文件夹,左侧的边栏列表都会出现上述勾选的项目;
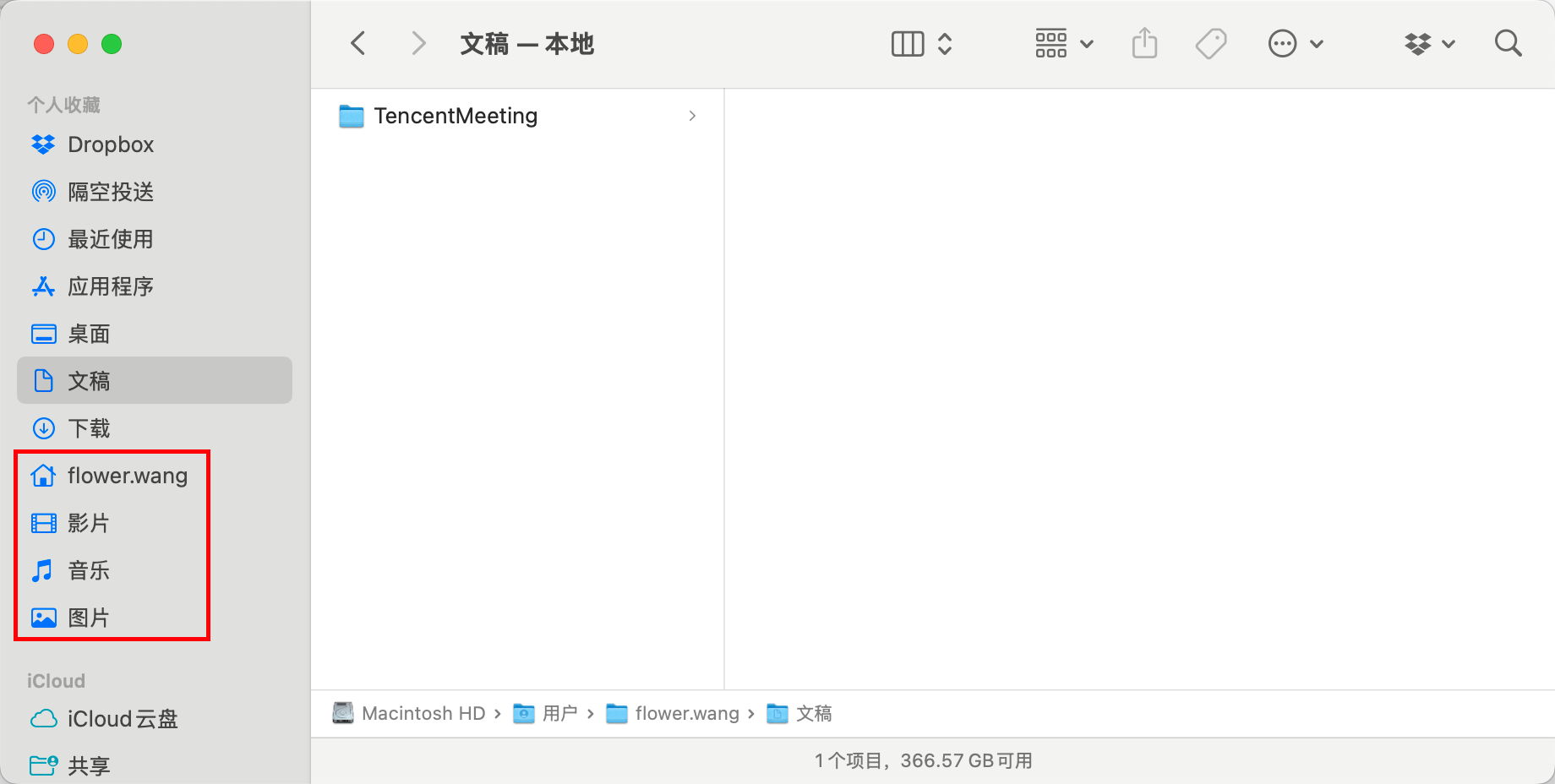
4.打开坚果云客户端,点击已同步文件夹上的三个点图标 – 修改同步路径 – 浏览;
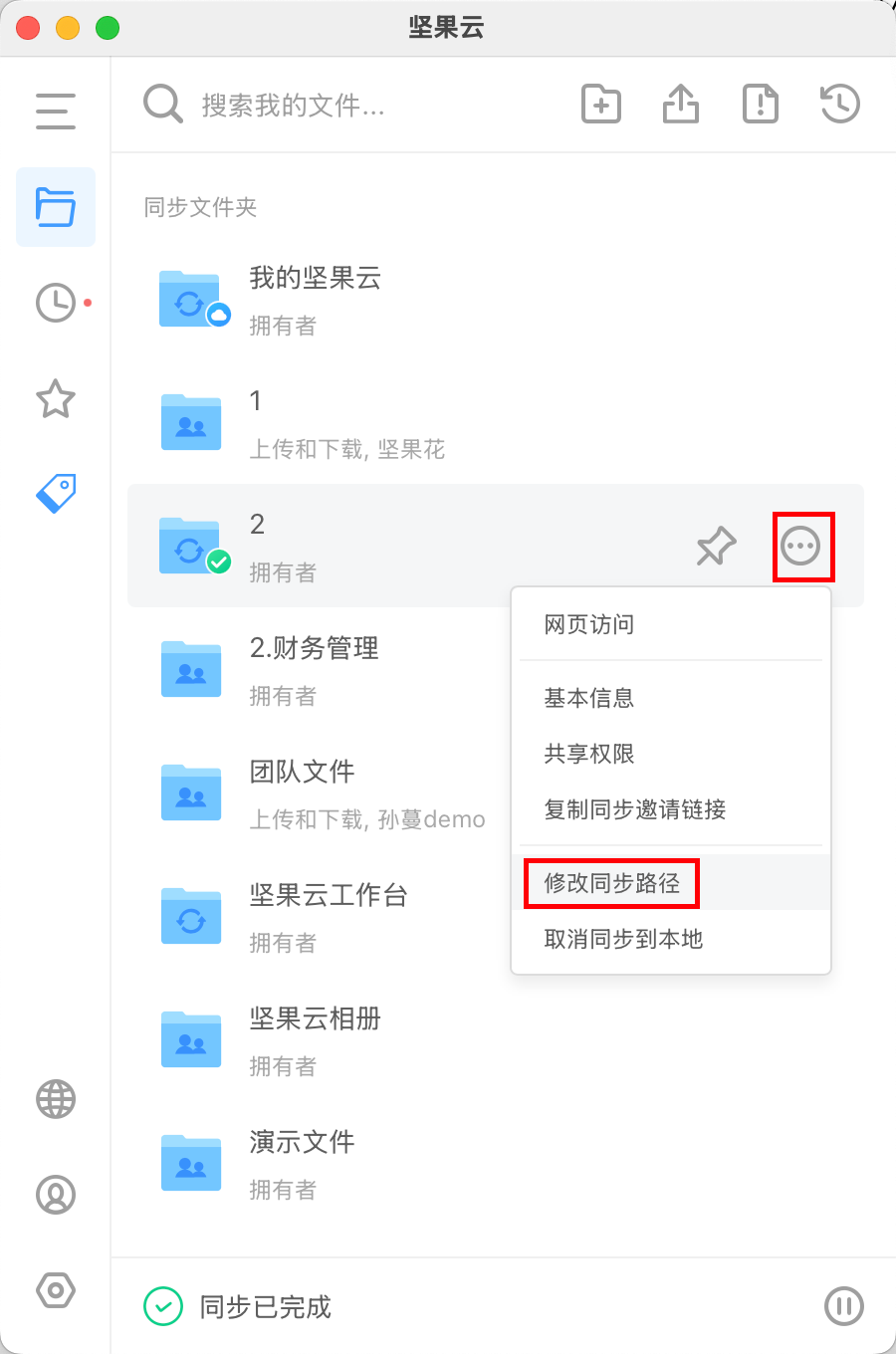
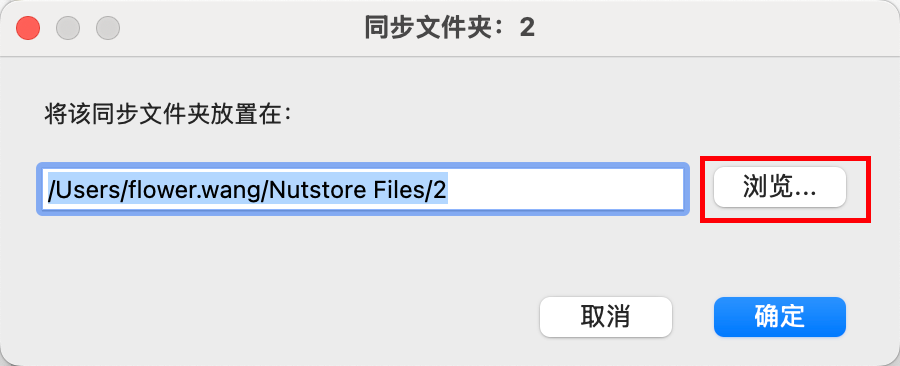
5.从上述被打开界面的左侧列表中找到并点击小房子 – 打开 – 确定,在新弹出的“即将重启”界面,点击“正常”;
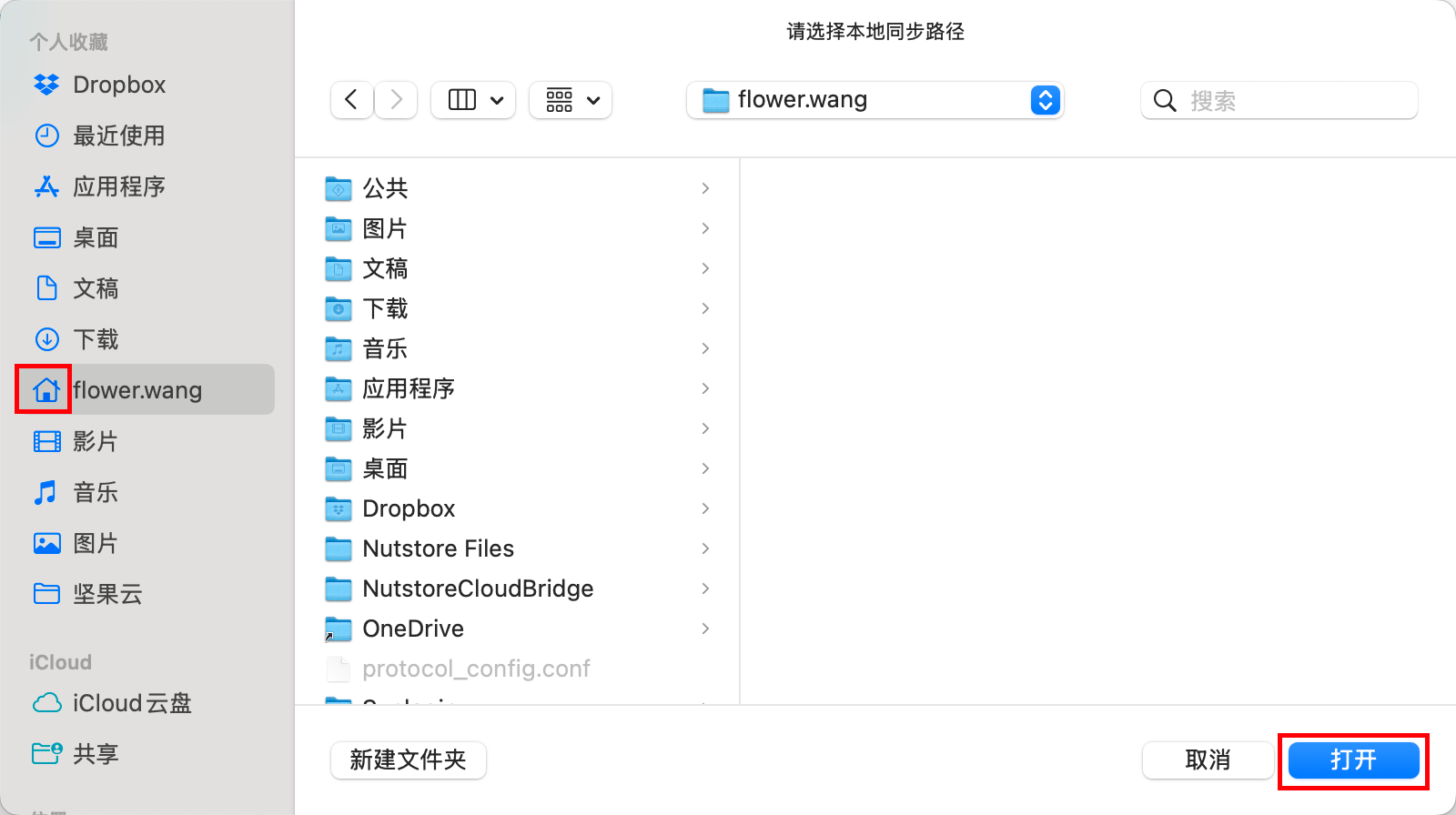
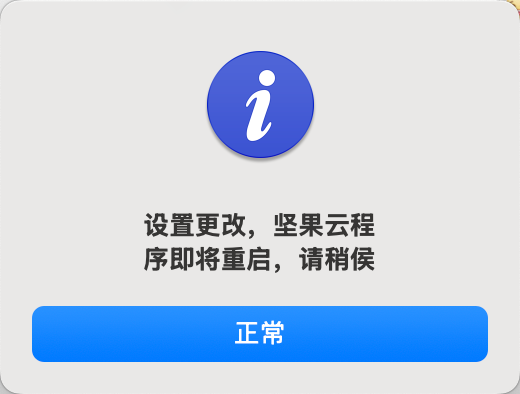
6.当迁移完成后,会收到以下提醒信息;
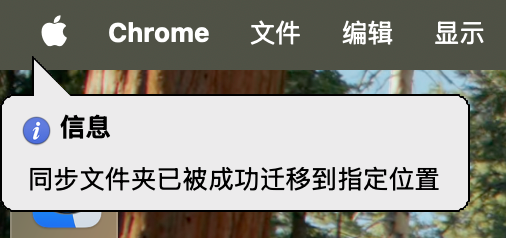
7.确认新位置的文件夹都存在后,即可删除原始位置文件夹。
注意
1.必须联网才能进行上述操作;
2.如果坚果云文件夹数据量较大,可能等待较长时间,请勿关机或休眠。