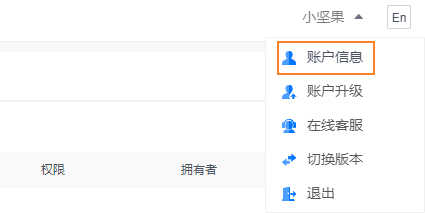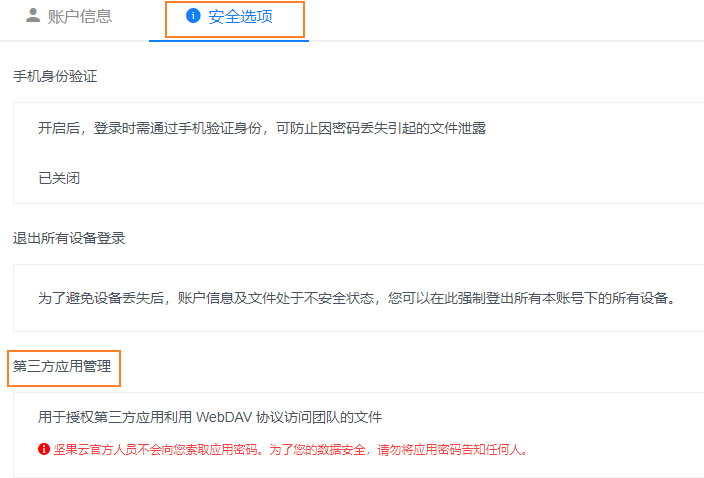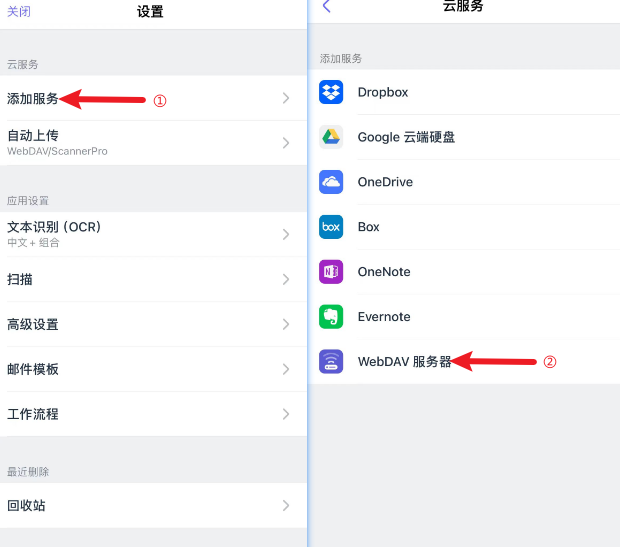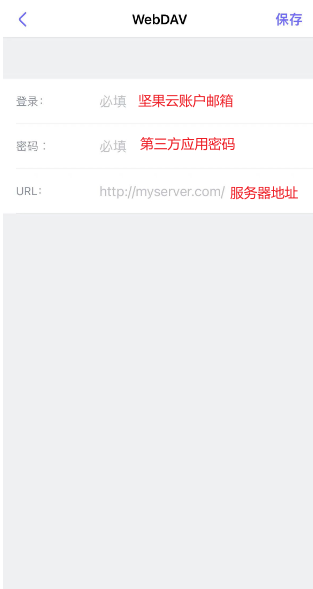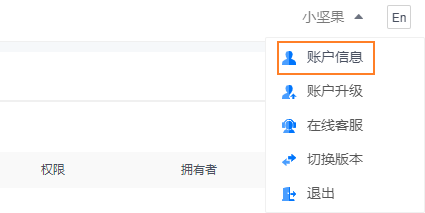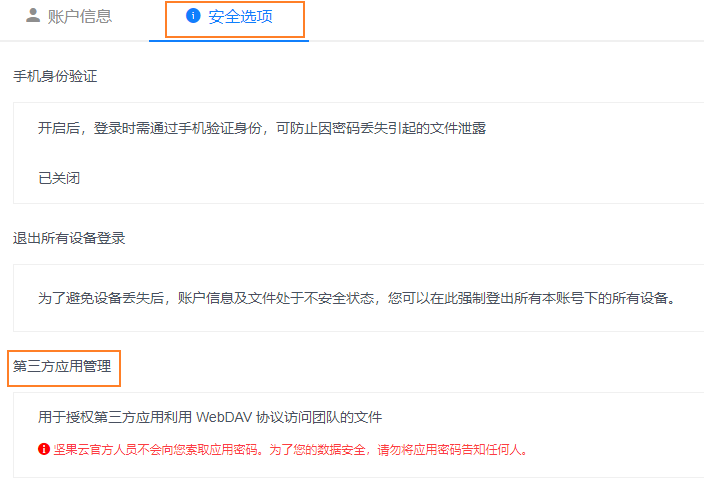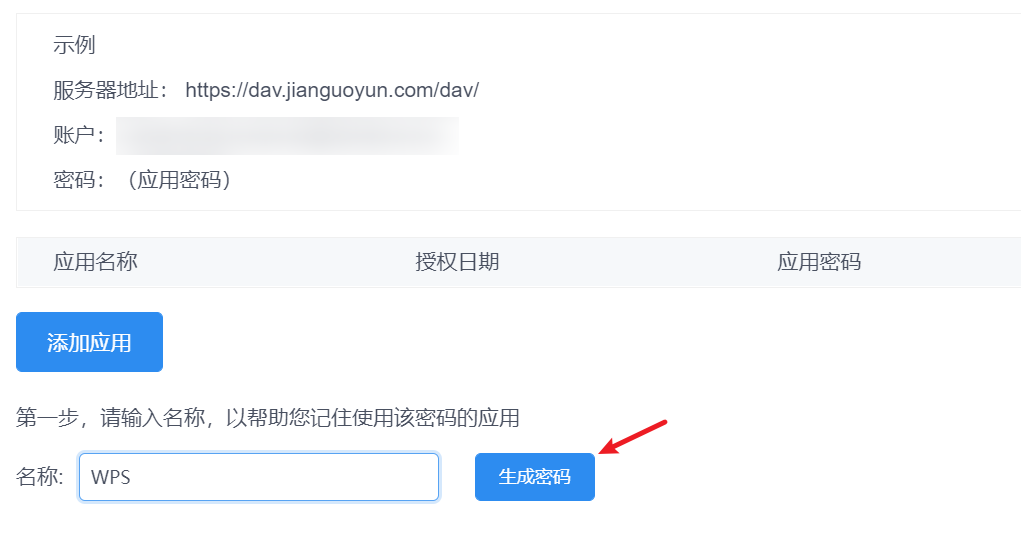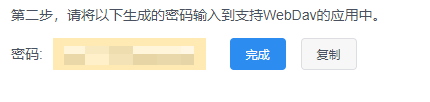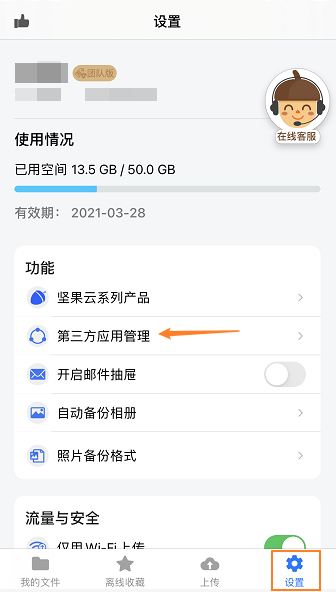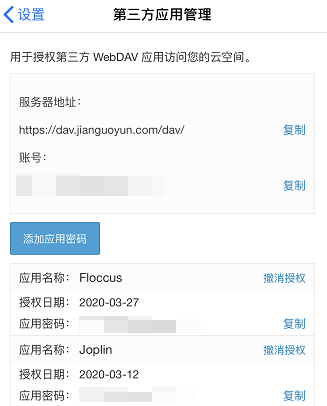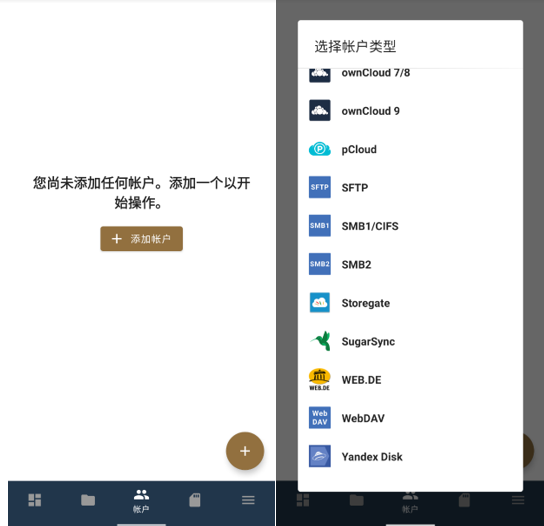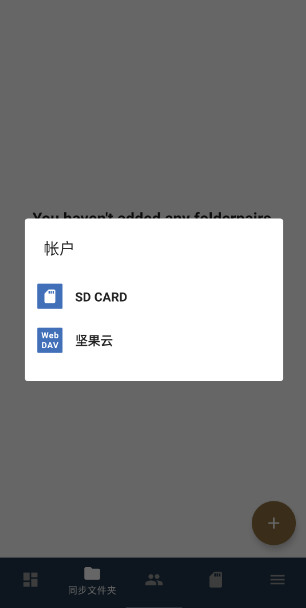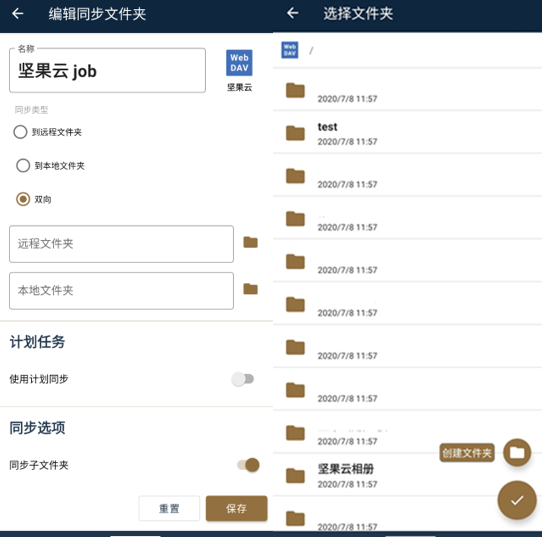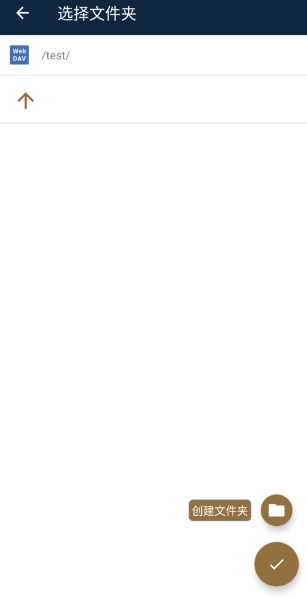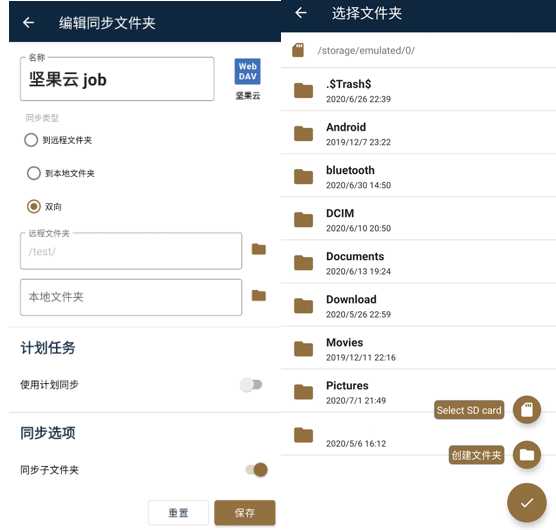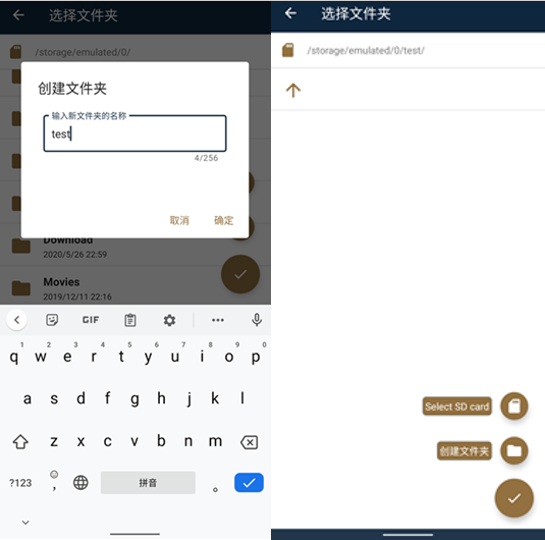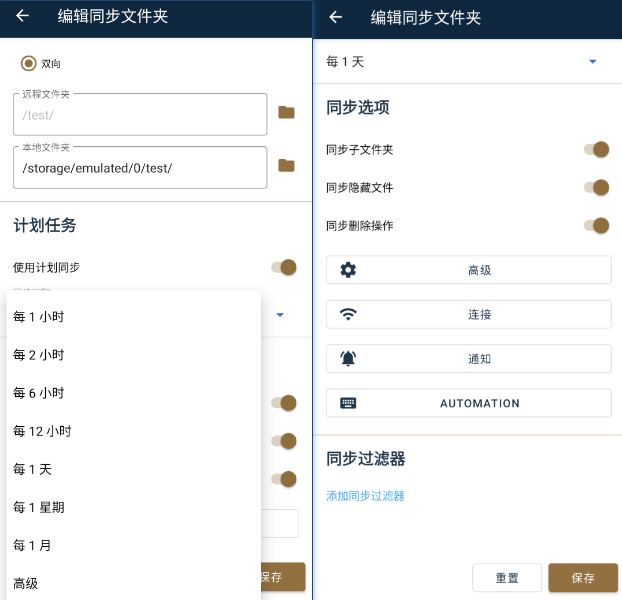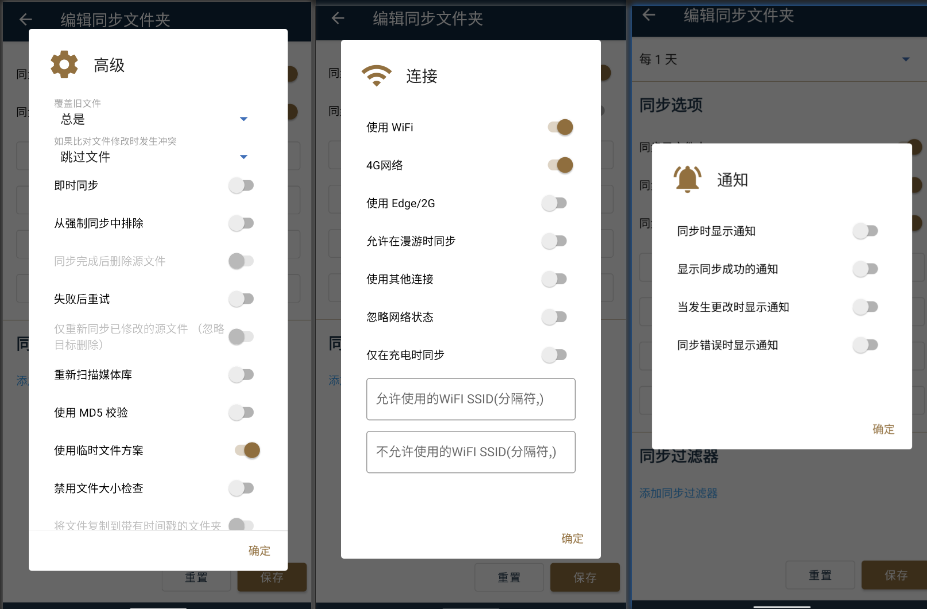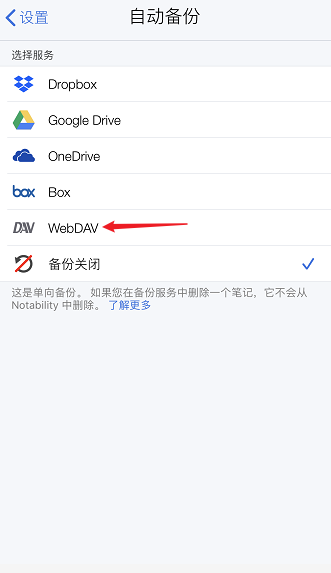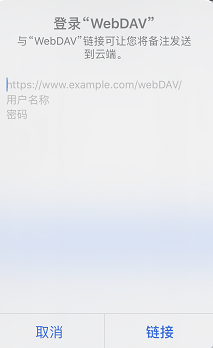SimpleMind Pro+是一款非常优秀的思维导图软件,内置丰富脑图素材,支持自由摆放每个节点、多样化构图、随意设置中心主题全面分散数据。不仅如此,SimpleMind Pro+还能搭配坚果云同步网盘,让您随时随地管理脑图文件,提高学习和办公效率。(下文中简称为SimpleMind)
操作步骤:
1.在坚果云里为SimpleMind设置一个第三方应用密码。参考:坚果云第三方应用授权WebDAV开启方法
2.打开SimpleMind,点击左上角的“本地”—”添加云盘”—“坚果云”
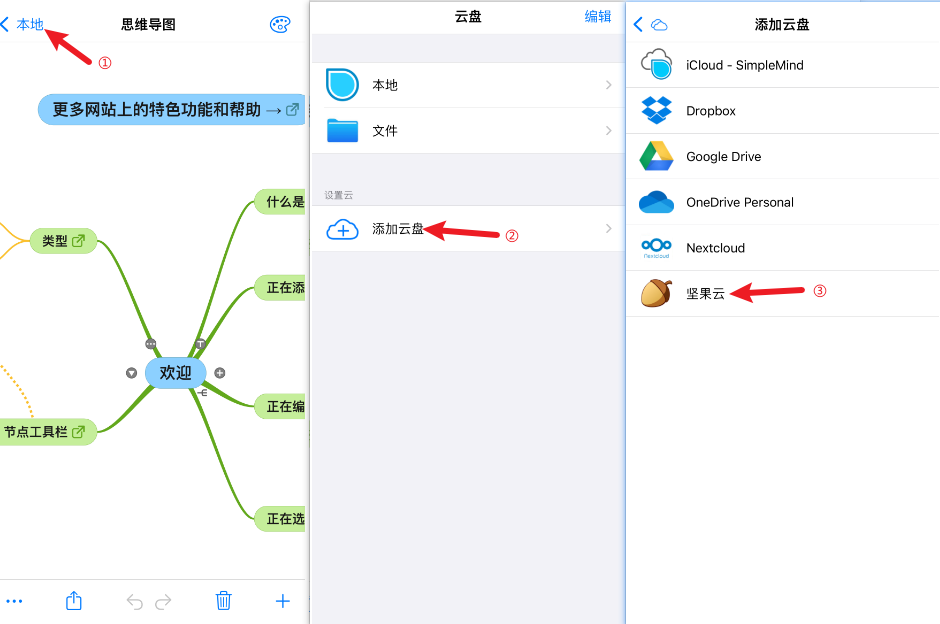
3.打开之前设置过的坚果云第三方应用密码,按照对应的内容进行填写后连接即可。
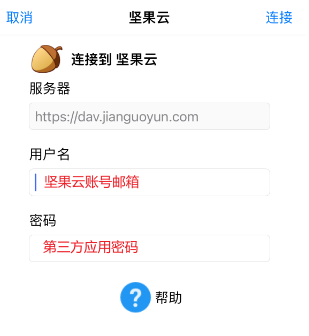
4.连接WebDAV成功后,当您新建或者修改您的思维导图后,点击下方的分享按钮,即可直接导出至坚果云,选择您需要导出的格式,点击右上角的导出,该文件将会自动上传至坚果云。
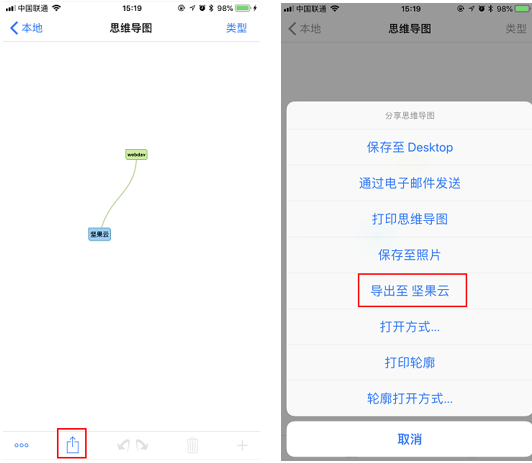
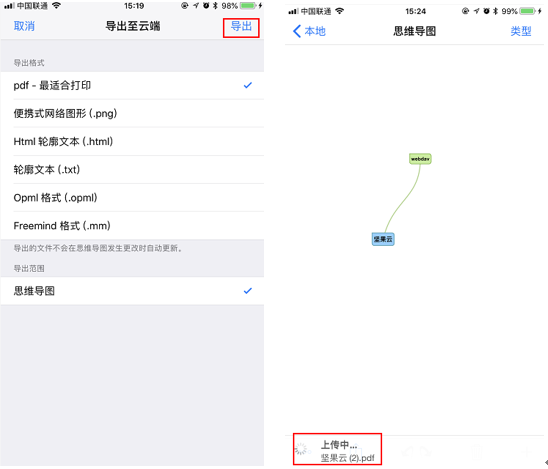
同时坚果云上会自动生成一个名为“SimpleMind”的文件夹,您导出的所有文件都可以在这个文件夹中看到,从而实现多设备同步。