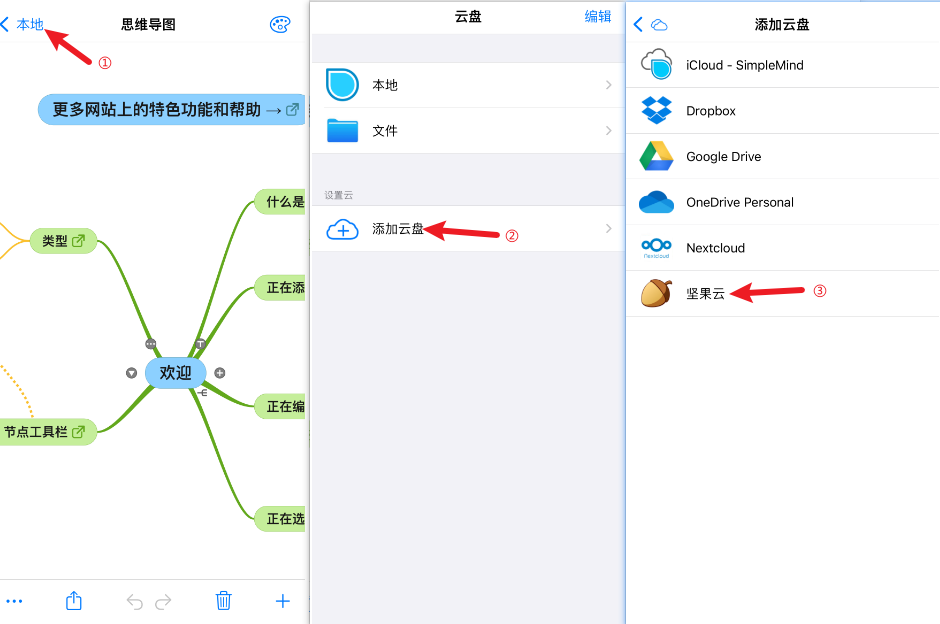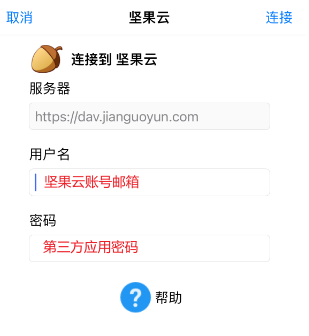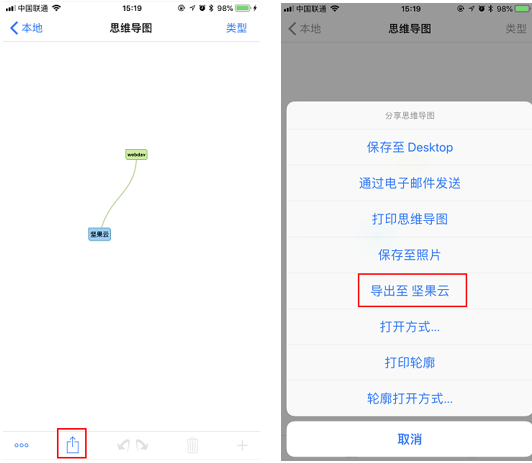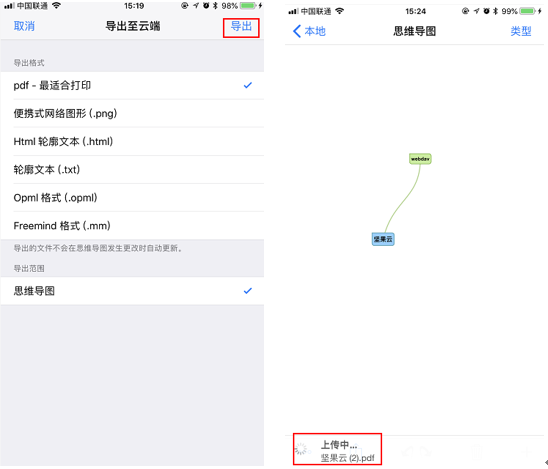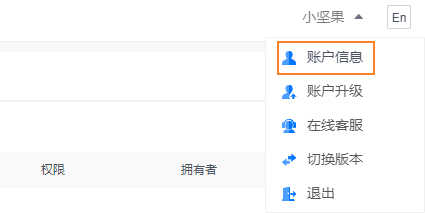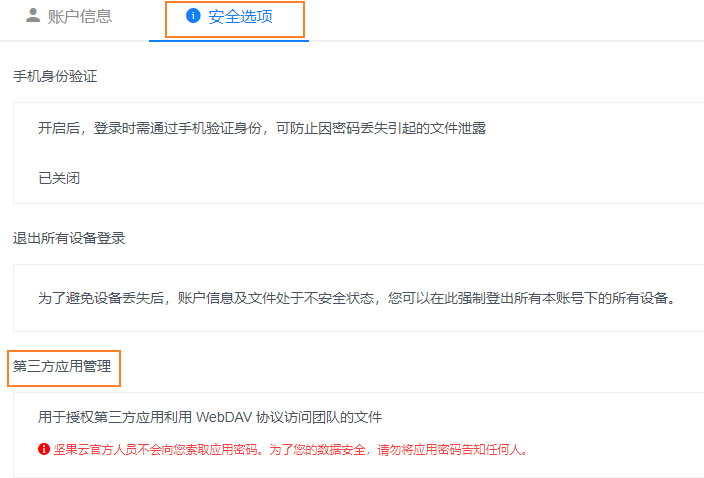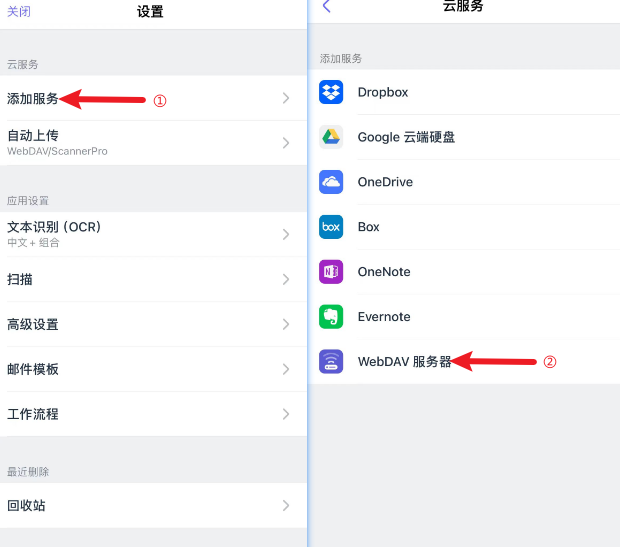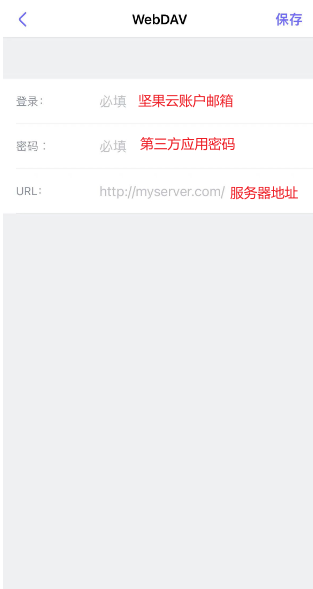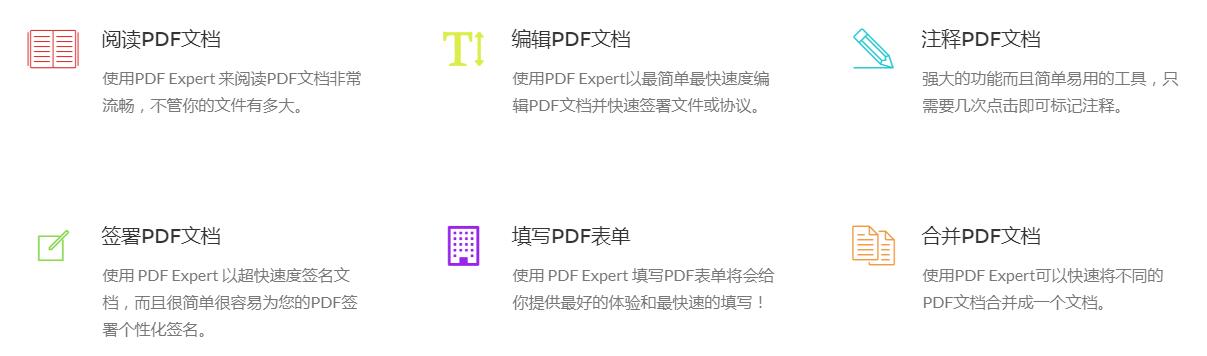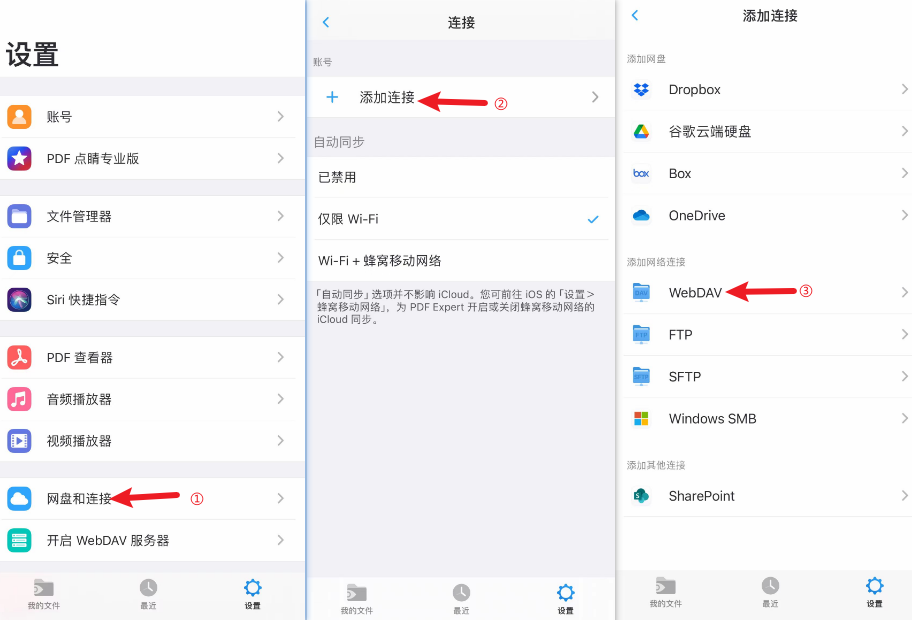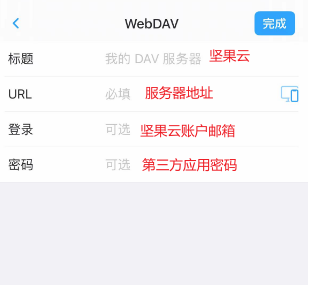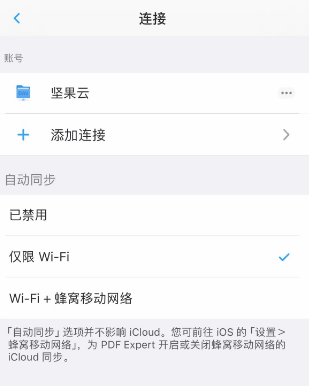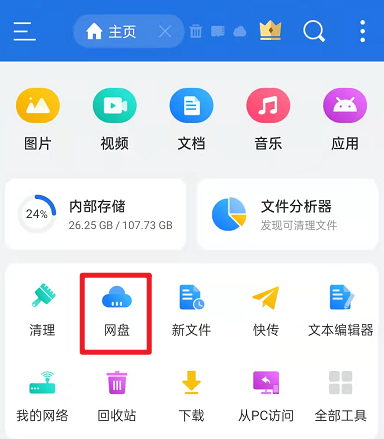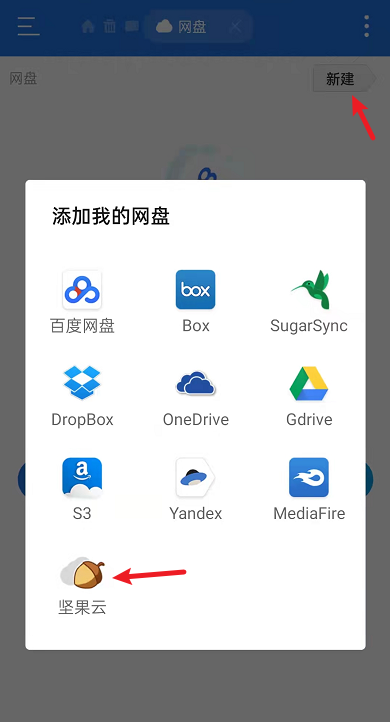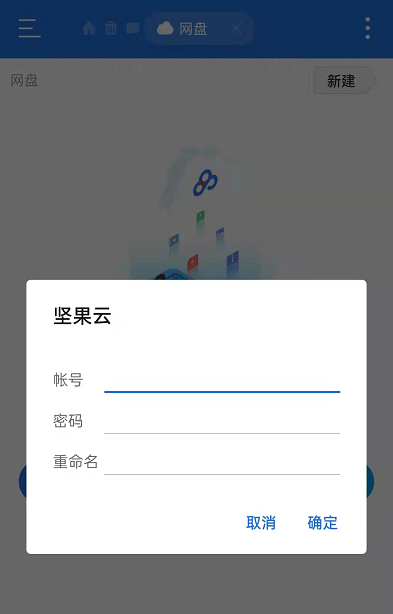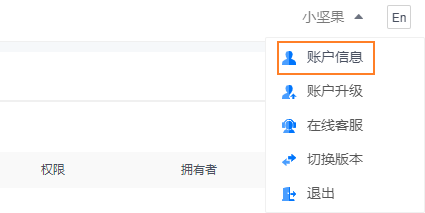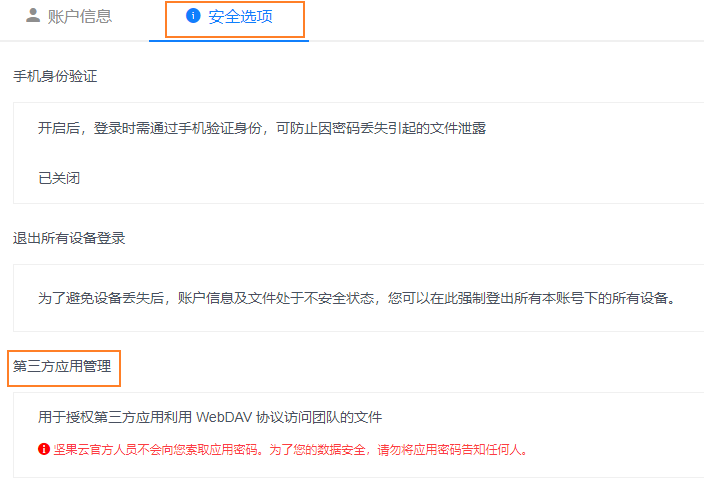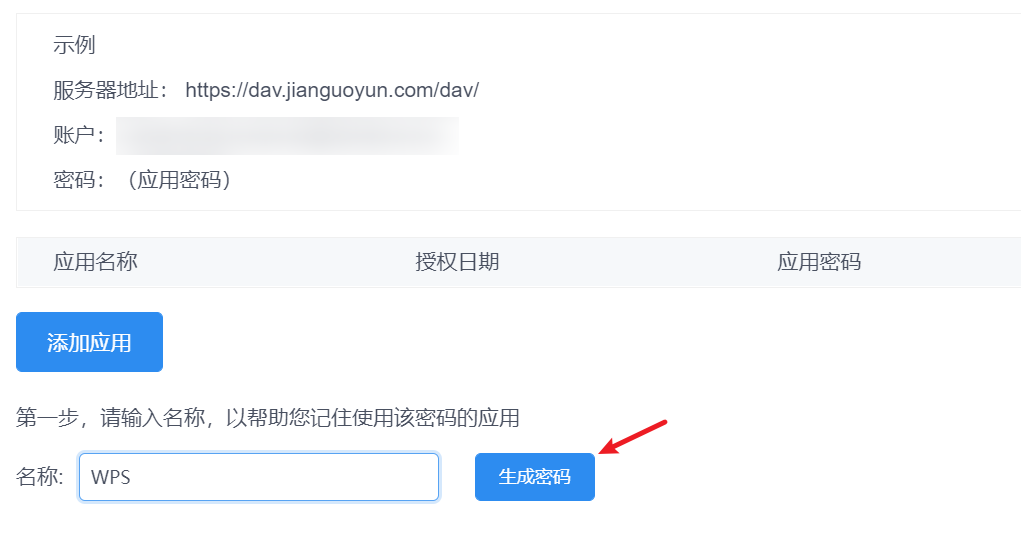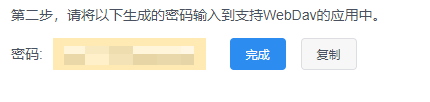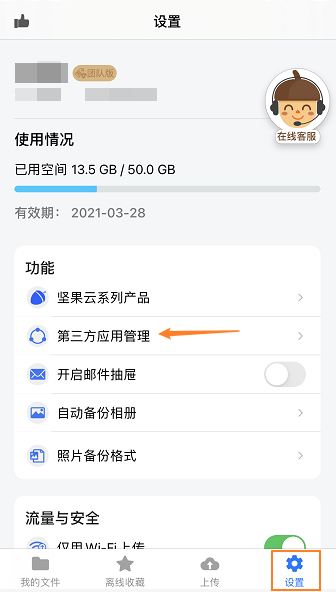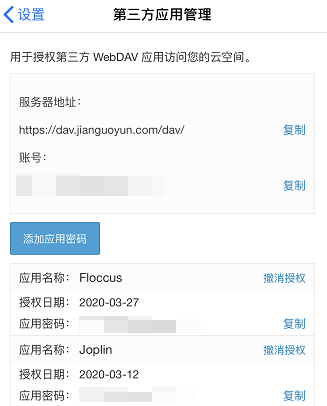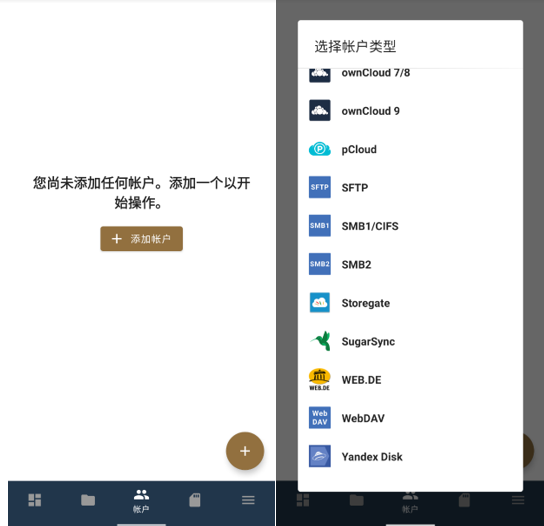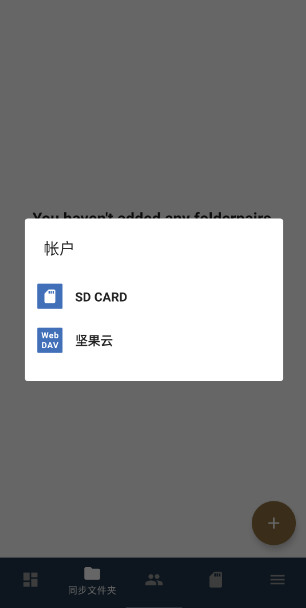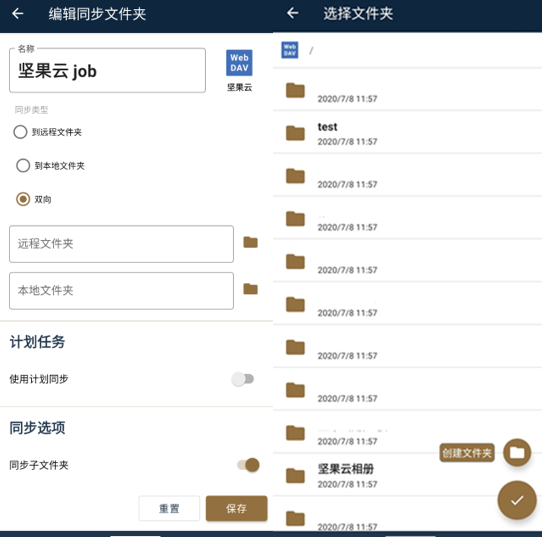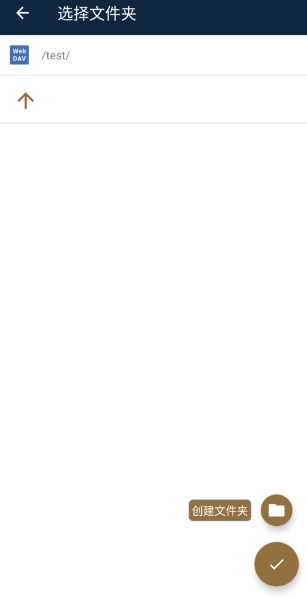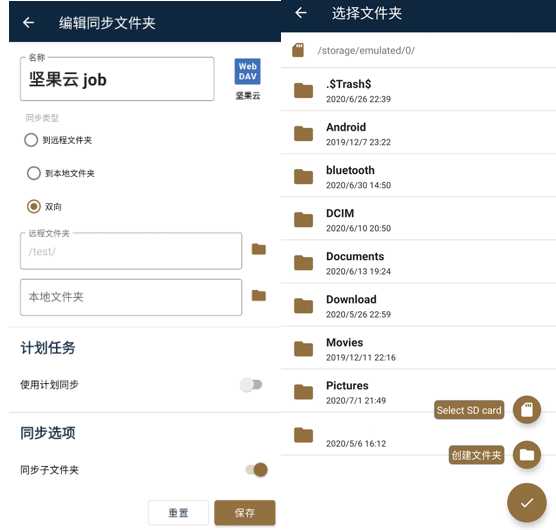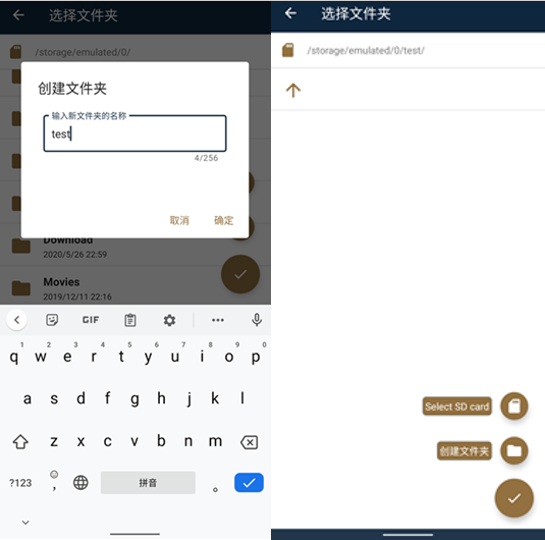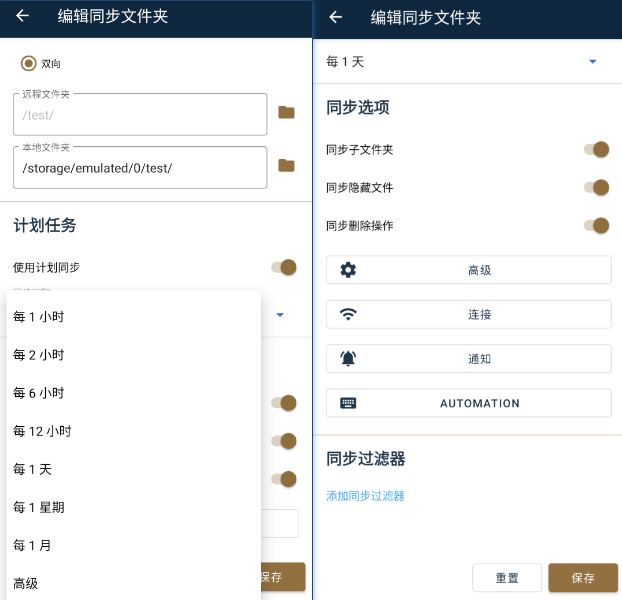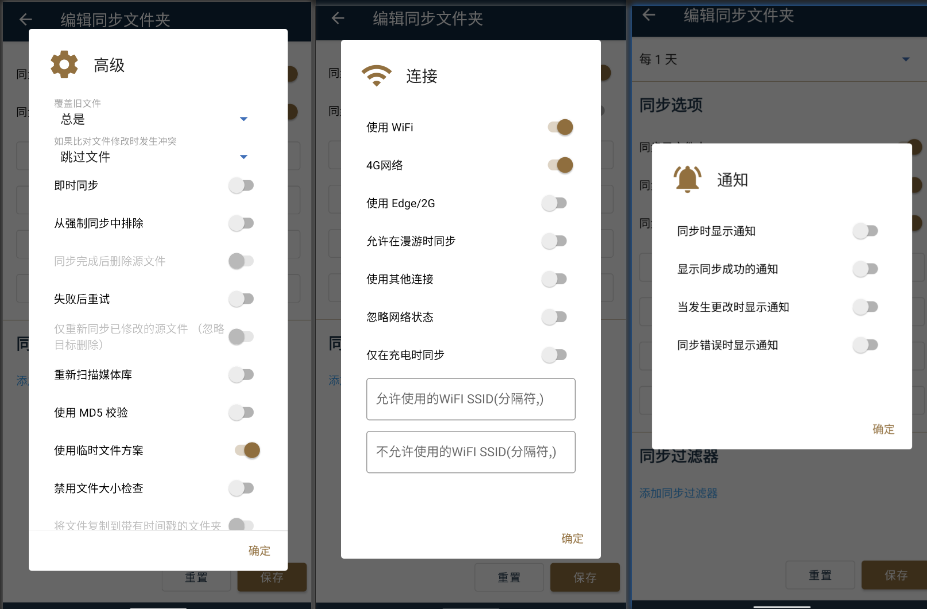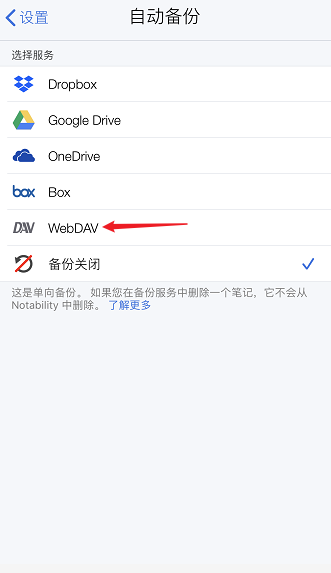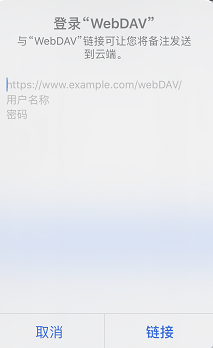OneNote 2016作为微软十分出名的笔记应用,凭借其优秀的设计理念以及多设备通用等优势,获得了很多人的喜爱。你可以使用OneNote自由地记下信息,如果你拥有一支触控笔的话还能获得更好的体验。
但是OneNote 2016所依赖的OneDrive的体验却并不是那么顺畅,这也就影响到了OneNote的同步体验,同时对于我们坚果云用户来说,多个云盘的混合使用还会造成文件管理混乱的现象。因此这里就教大家一招使用坚果云来替代OneDrive的方法。
使用步骤:
1.先在本地电脑新建一个名为OneNote的文件夹,并把该文件夹同步到坚果云。可以直接右键该文件夹,选择坚果云—>同步该文件夹。
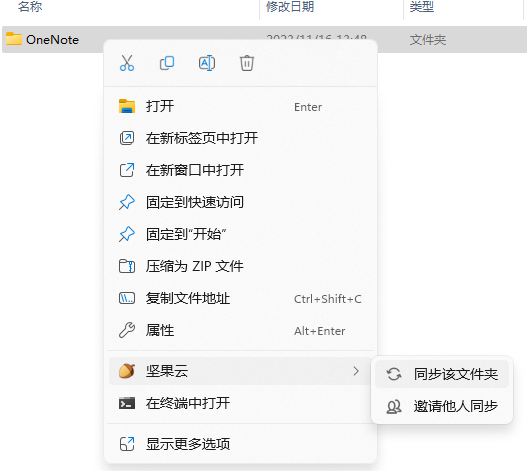
2.打开OneNote,进入“文件”—“选项”,找到“保存和备份”,然后设置“备份文件夹”和“默认笔记本位置”的路径。把“默认笔记本位置”的路径修改为刚刚新建的OneNote的文件夹的路径即可。
注意:修改了位置后需要重启OneNote才会生效。
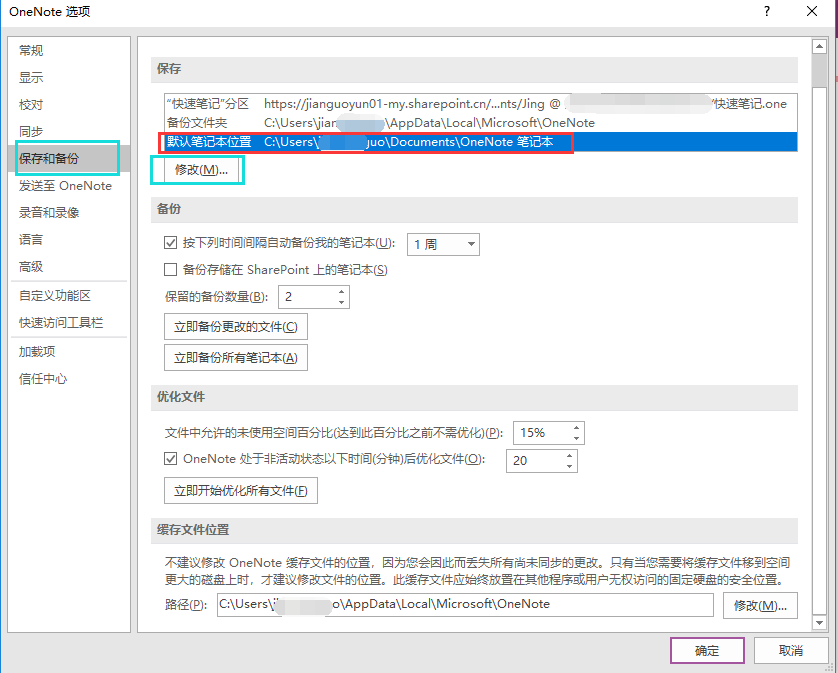
接下来就可以在不同的设备上随时查看OneNote里的笔记了,非常方便。
不过需要注意的是,.one文件无法在OneNote for ios 组件里打开的,只能通过把文件同步到OneDrive上,再通过OneNote for ios进行查看。