在没有网络的情况下,您可以通过访问坚果云中离线收藏的文件夹访问需要用到的文件。
操作步骤
打开坚果云客户端,进入对应的文件夹,点击需要收藏的文件/文件夹后面的三个点标志,即可离线收藏对应的文件/文件夹。
iOS端:

Android端:
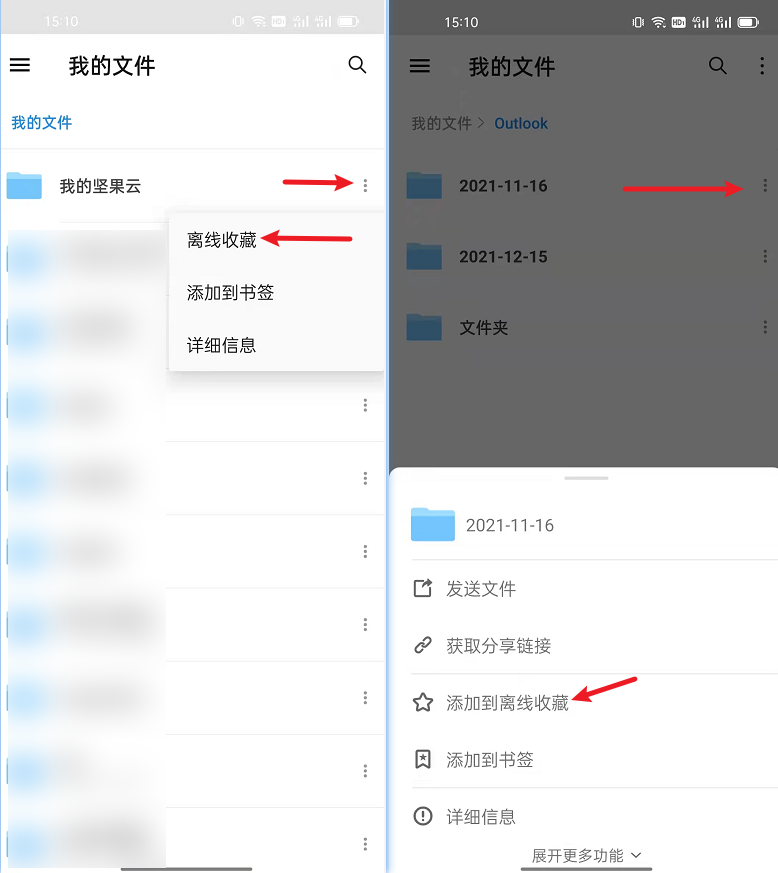
在没有网络的情况下,您可以通过访问坚果云中离线收藏的文件夹访问需要用到的文件。
操作步骤
打开坚果云客户端,进入对应的文件夹,点击需要收藏的文件/文件夹后面的三个点标志,即可离线收藏对应的文件/文件夹。
iOS端:

Android端:
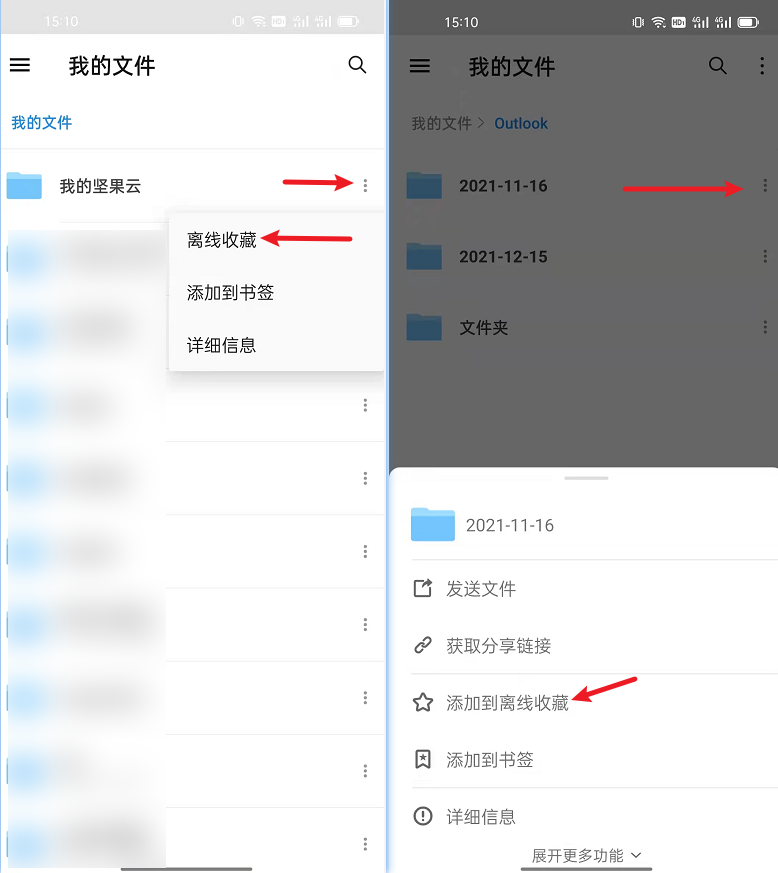
Excel 文件请符合以下标准:
1. 后缀名为 xls 或者 xlsx,请勿合并单元格。
2. 文件大小请勿超过 5.0 MB。
3. 请将底部Sheet命名为【表单视图_XXX】。

模板示意图:
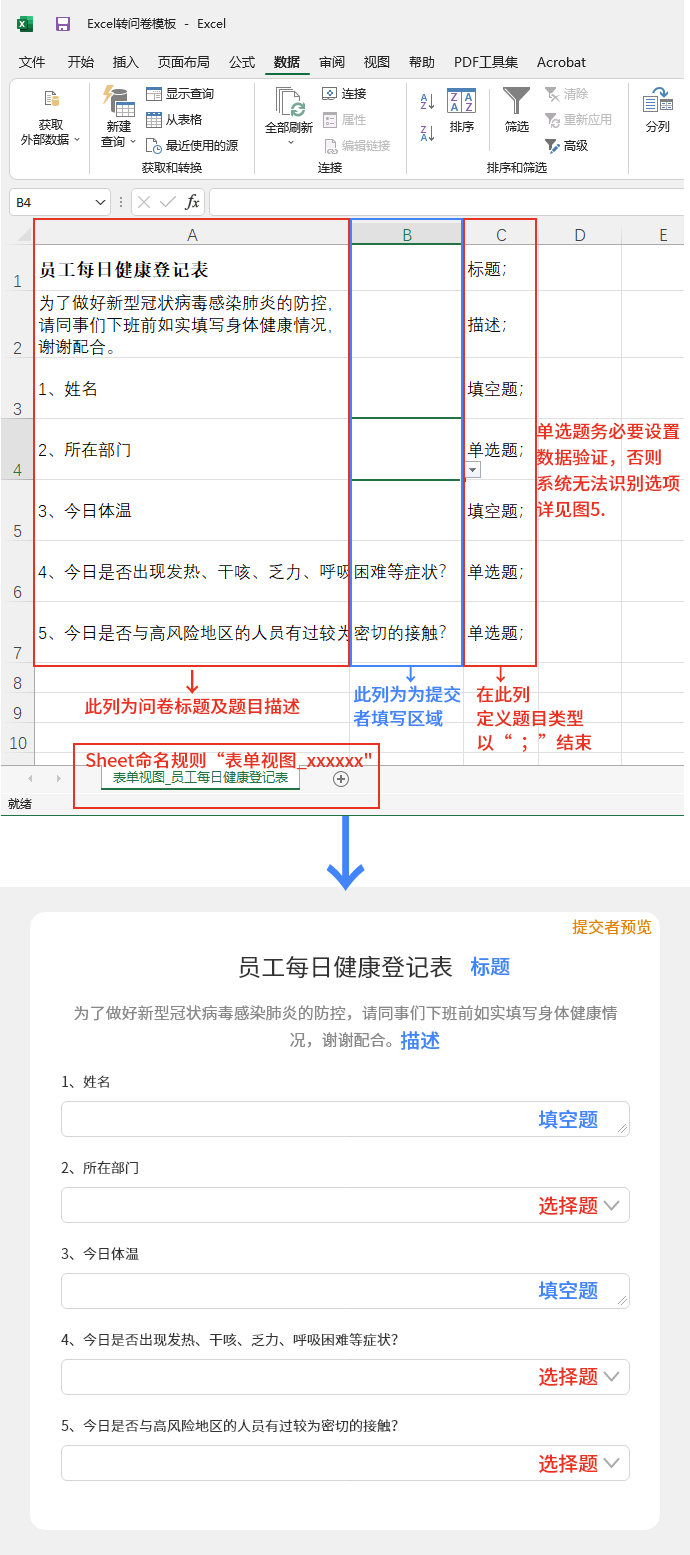
标题和描述:
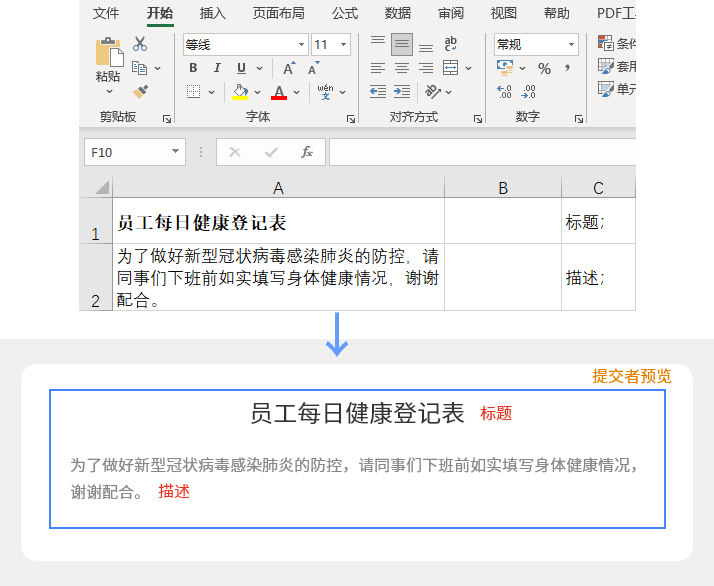
填空题:
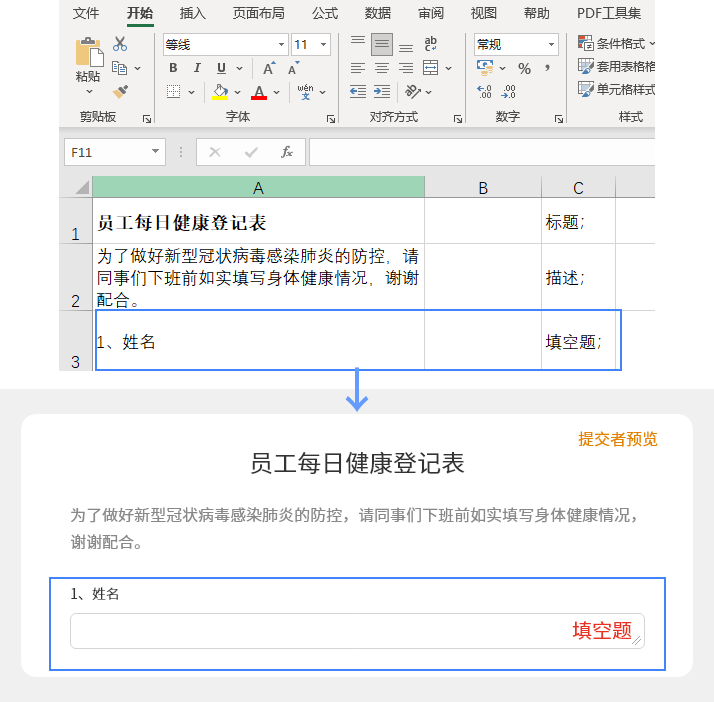
单选题:
设置单选题时,必须对单元格设置数据验证,题目选项才会被识别。
第一步,选中单元格
第二步,选择数据—数据工具
第三步,填写选项内容 第四步,点击确定
单选题就做好了!
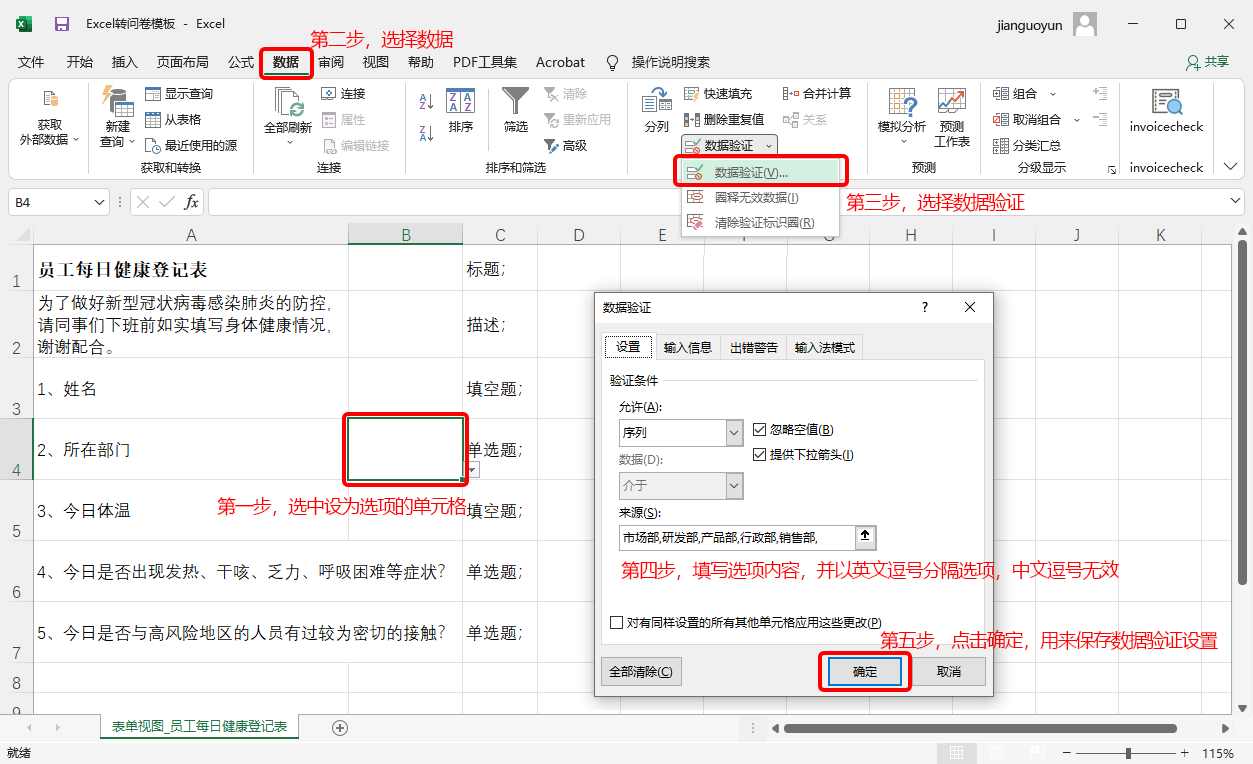
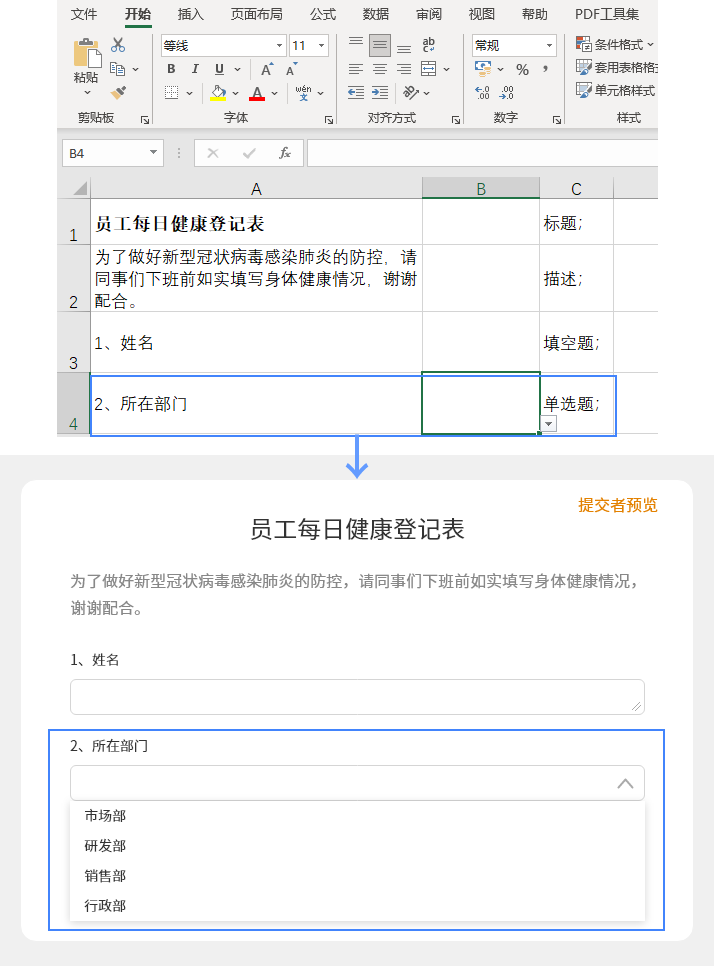
什么是文件锁定?
在多人共享同步文件夹时,您对文件夹内的文件进行编辑并点了保存按钮,其他共享用户可以看到文件锁定标志,能查询到锁定人是您,这时文件属性为只读,仅供查阅,并且内容为编辑前的状态。
如果您自己在两台不同的电脑设备上使用,在另外一台没有操作的电脑上也会看到文件锁定标志。
如下图所示,此时建议不要再打开文件进行编辑,避免产生文件冲突。
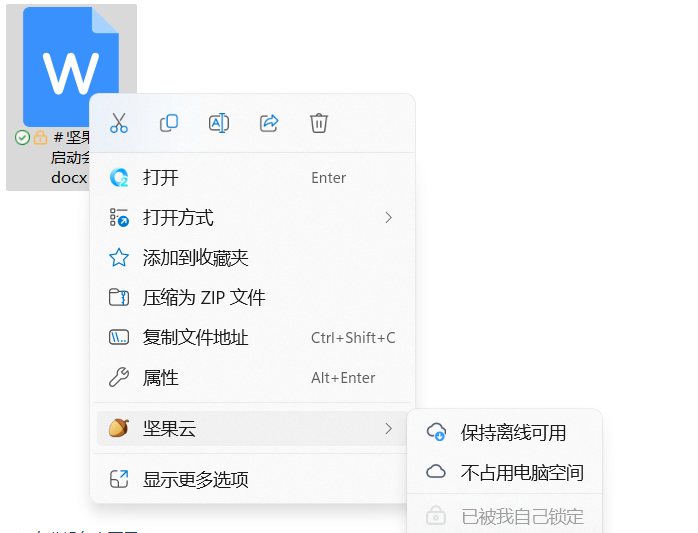
如果你使用的是Windows7.0+客户端,可以直接在客户端底部看到锁定的文件:
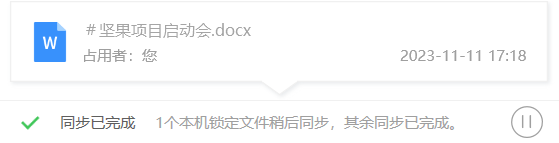
如果你使用的是Windows4.0+客户端:
1)打开坚果云客户端主面板,点击右上角的“同步”按钮-查看锁定
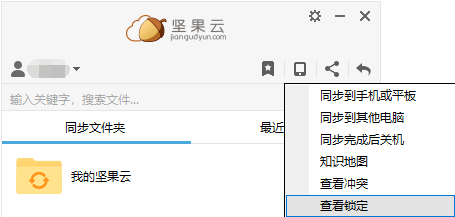
2)在打开的界面可以看到所有正在被锁定的文件,选中该文件,点击“查看”按钮,即可跳转该文件所在位置。
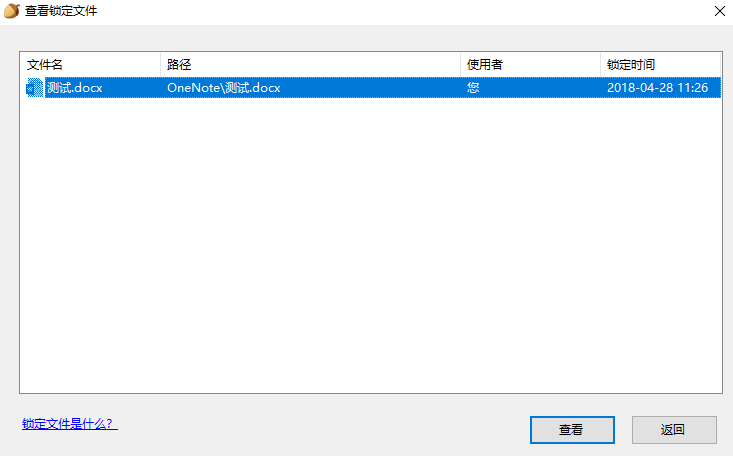
如何解锁?
一般文件编辑完并关闭之后,坚果云检测到文件没有使用,就会自动解除锁定,并且把编辑过的内容上传到坚果云上。
需要注意的是,如果此时文件未关闭或者在坚果云还没扫描到文件已经没有使用的情况下就关闭了坚果云或者电脑,可能会导致文件一直处在锁定的状态。
您也可以登录网页版的坚果云,找到锁定的文件,点击后面的小圆圈标识手动解锁。注意解锁后文件将会变为锁定编辑前的状态,因此请确认解锁前没有其他同事在编辑该文件。
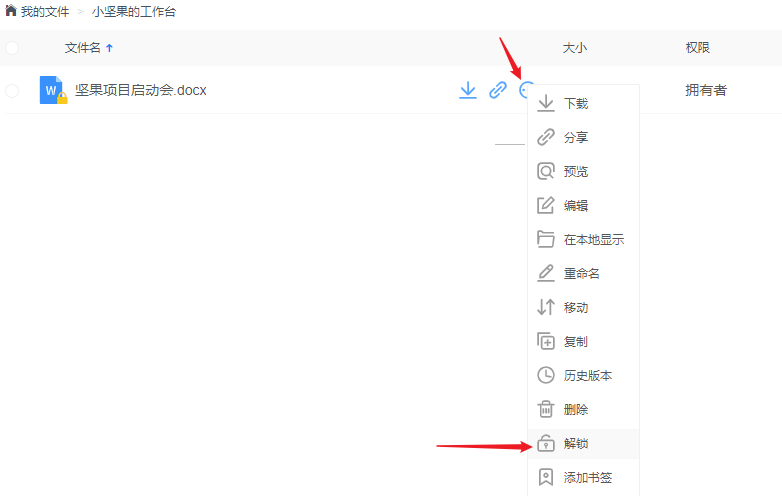
① 坚果云客户端可能设置了暂停同步,请恢复客户端的同步功能即可;
② 坚果云客户端未能正常运行,请检查坚果云客户端是否可以正常工作;
③ 网络连接不稳定或中断连接,请尝试更换网络环境;
④ 文件已经锁定,但图标未能正常显示,请参考这里。
获取网络状态
获取网络信息状态,如当前的存在和连接的网络
改变网络状态
改变网络状态如是否能联网
访问网络连接
允许访问网络连接,可能产生GPRS流量
获取WiFi状态
获取当前WiFi接入的状态以及WLAN热点的信息
改变WiFi状态
允许应用改变WiFi状态
更改网络连接
允许该应用更改网络连接的状态
写入外部存储
允许程序写入外部存储,如SD卡上写文件
验证账户
允许一个程序通过账户验证方式访问账户管理ACCOUNT_MANAGER相关信息
管理账户
允许程序管理AccountManager中的账户列表
读取手机状态
允许应用读取电话状态访问电话状态
获取网络状态
获取网络信息状态,如当前的存在和连接的网络
改变网络状态
改变网络状态如是否能联网
访问网络连接
允许访问网络连接,可能产生GPRS流量
获取WiFi状态
获取当前WiFi接入的状态以及WLAN热点的信息
改变WiFi状态
允许应用改变WiFi状态
更改网络连接
允许该应用更改网络连接的状态
写入外部存储
允许程序写入外部存储,如SD卡上写文件
验证账户
允许一个程序通过账户验证方式访问账户管理ACCOUNT_MANAGER相关信息
管理账户
允许程序管理AccountManager中的账户列表
读取手机状态
允许应用读取电话状态访问电话状态
获取网络状态
获取网络信息状态,如当前的存在和连接的网络
改变网络状态
改变网络状态如是否能联网
访问网络连接
允许访问网络连接,可能产生GPRS流量
获取WiFi状态
获取当前WiFi接入的状态以及WLAN热点的信息
改变WiFi状态
允许应用改变WiFi状态
更改网络连接
允许该应用更改网络连接的状态
写入外部存储
允许程序写入外部存储,如SD卡上写文件
验证账户
允许一个程序通过账户验证方式访问账户管理ACCOUNT_MANAGER相关信息
管理账户
允许程序管理AccountManager中的账户列表
读取手机状态
允许应用读取电话状态访问电话状态
唤醒锁定
允许程序在手机屏幕关闭后后台进程仍然运行
拍摄照片和视频
允许访问摄像头进行拍照或录制视频
获取网络状态
获取网络信息状态,如当前的存在和连接的网络
改变网络状态
改变网络状态如是否能联网
访问网络连接
允许访问网络连接,可能产生GPRS流量
获取WiFi状态
获取当前WiFi接入的状态以及WLAN热点的信息
改变WiFi状态
允许应用改变WiFi状态
更改网络连接
允许该应用更改网络连接的状态
写入外部存储
允许程序写入外部存储,如SD卡上写文件
验证账户
允许一个程序通过账户验证方式访问账户管理ACCOUNT_MANAGER相关信息
管理账户
允许程序管理AccountManager中的账户列表
读取联系人
允许应用访问联系人通讯录信息
写入联系人
允许应用写入联系人
读取手机状态
允许应用读取电话状态访问电话状态
获取任务信息
允许程序获取当前或最近运行的应用
唤醒锁定
允许程序在手机屏幕关闭后后台进程仍然运行
使用振动
允许程序使用振动模式
显示系统窗口
允许显示系统窗口
电脑客户端(支持Windows/macOS/Linux系统):
1.点此下载坚果云客户端并安装,登录您在收件箱中使用的坚果云账号。

2.打开坚果云客户端,进入您保存收集文件的文件夹,即可实时查看他人提交的内容。
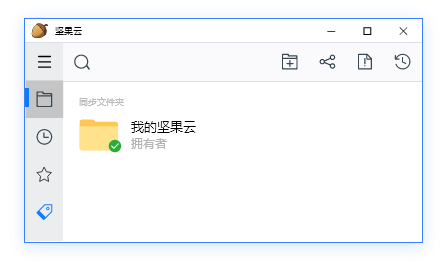
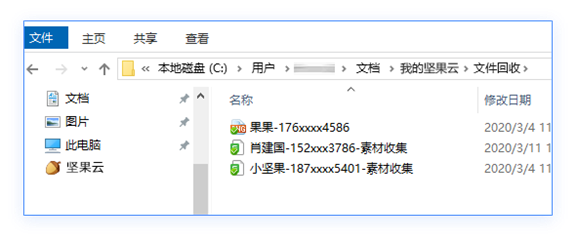
手机APP(支持iOS/Android系统):
1.在应用市场中搜索“坚果云”下载并安装。
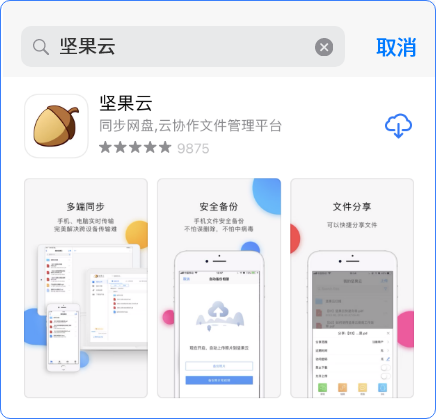
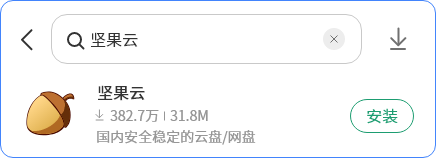
2.打开坚果云app,登录您在收件箱中使用的坚果云账号。

3.进入您保存收集文件的文件夹,查看他人提交的内容。
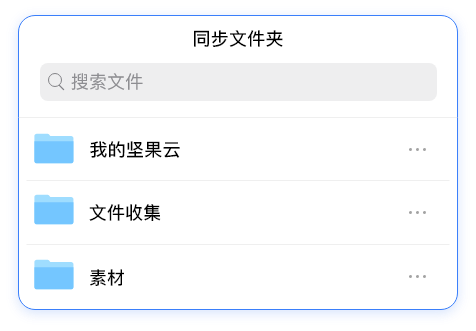
第三方应用授权是指用户通过给予一个应用访问用户文件的授权,使其可以通过WebDAV协议上传,下载和管理用户的文件内容。
1、打开坚果云官网(https://www.jianguoyun.com/)并登录你的坚果云账号
2、点击右上角账户名处选择 【账户信息】,然后选择【安全选项】
3、在 “安全选项“ 中找到 第三方应用管理,并选择“添加应用密码“,输入名称如:wps后,选择“生成密码”,选择完成
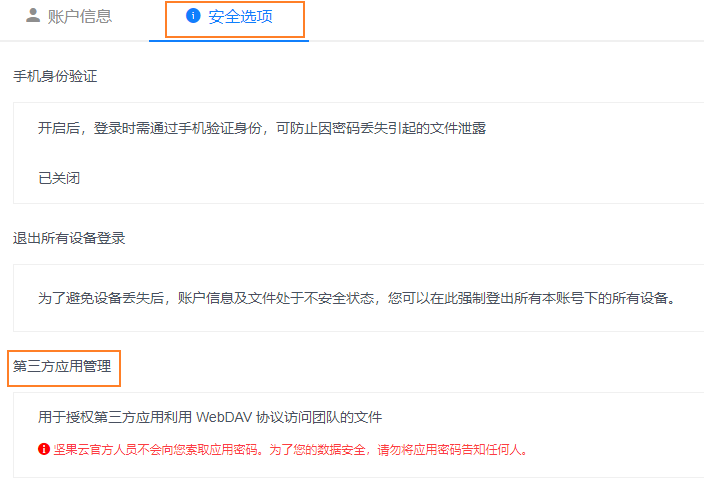
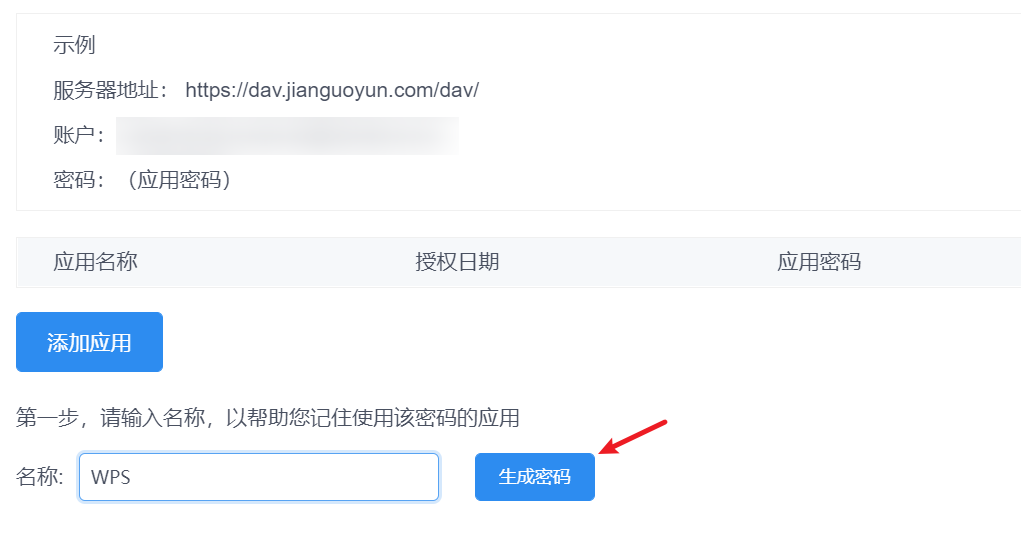
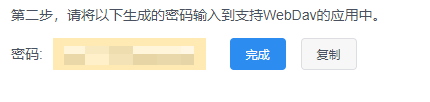
4、以后在其他设备连接wps时都可以使用这个应用密码,如果还有其他应用想要连接,可以再设置新的应用密码。
以iOS客户端为例,在设置页面点击“第三方应用管理”,如下图。
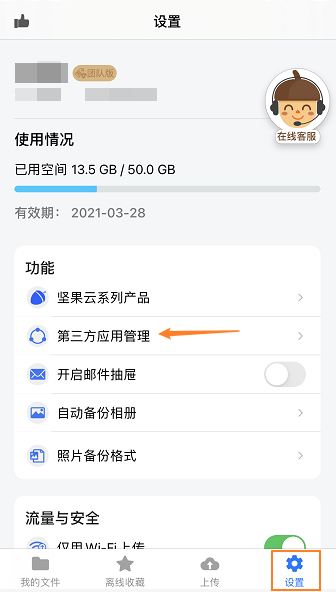
生成新的应用密码后,在支持WebDAV的第三方应用内输入服务器地址、账号和对应的应用密码,就可以在该第三方应用访问云端的文件。iOS客户端的界面如下图。
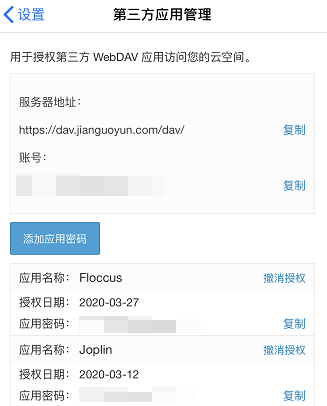
(安卓端在【设置】-【第三方应用管理】,添加方法与ios类似)
文件上传大小限制:当前 WebDAV 客户端和网页端上传大小的限制是一致的,默认为 500M(私有云可以通过相关设置调整)。
访问频率限制:由于WebDAV协议比较占用系统资源,免费版用户限制访问频率为每30分钟不超过600次请求。付费用户限制访问频率为每30分钟不超过1500次请求。
同步目录数限制:目前坚果云的WebDAV协议单次请求文件数(包含文件和文件夹)为750个,支持分多页多次加载。如果您使用WebDAV的三方工具未实现按分页多次加载,可能会出现文件同步不完整的情况,建议您使用坚果云客户端进行直接同步。
该协议也可以用于定制企业内部的其他应用和服务访问存储在坚果云的文件,常见的应用包括邮件服务,OA服务或者CRM服务等。
坚果云也可以为您的企业提供相关集成方案的有偿咨询顾问服务,请联系我们并告知您的需求。
Tampermonkey 是一款免费的浏览器扩展和最为流行的用户脚本管理器,它适用于 Chrome, Microsoft Edge, Safari, Opera Next, 和 Firefox。
安装了Tampermonkey的扩展后,您可以在“实用工具”中选择WebDAV跟坚果云进行关联。
URL: https://dav.jianguoyun.com/dav/
登录: 您的坚果云账号邮箱
密码:在坚果云中生成的第三方应用密码(如何生成应用授权密码)
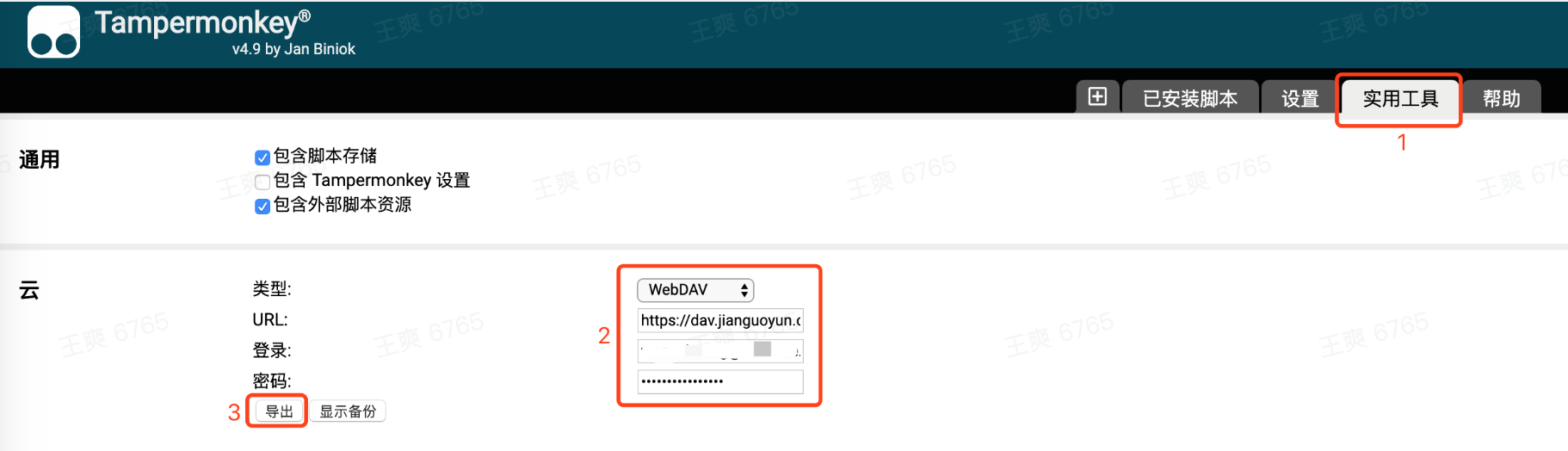
点击“导出”,此时Tampermonkey会提示您操作成功,并且会自动在坚果云上创建一个Tampermonkey文件夹,您导出的文件都可以在该文件夹中查看。