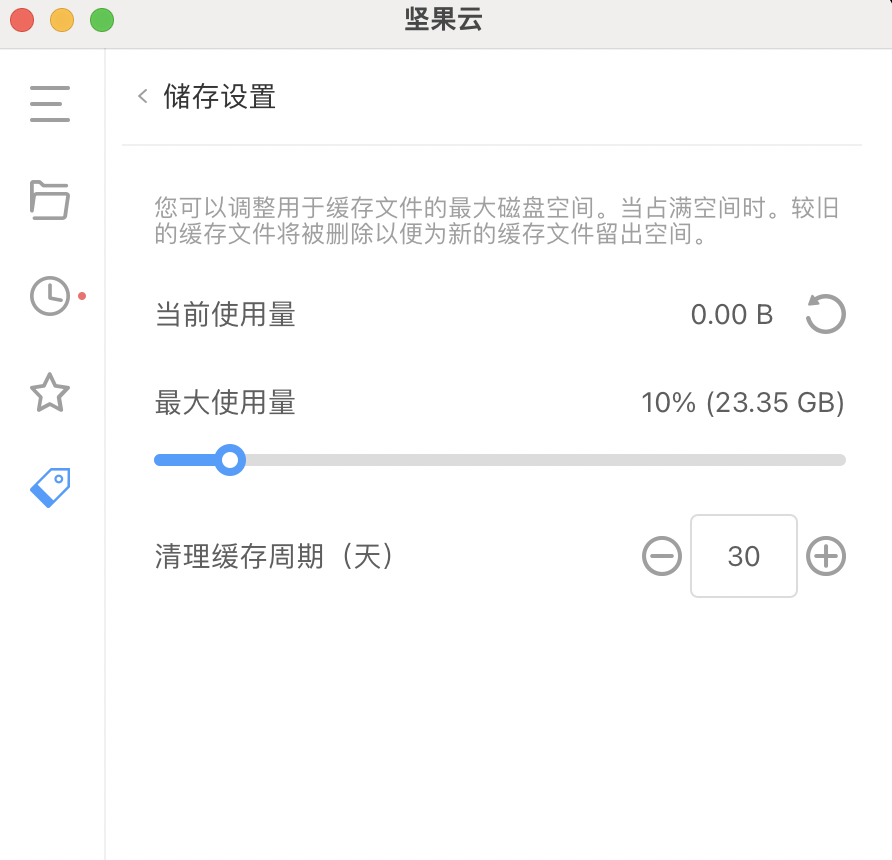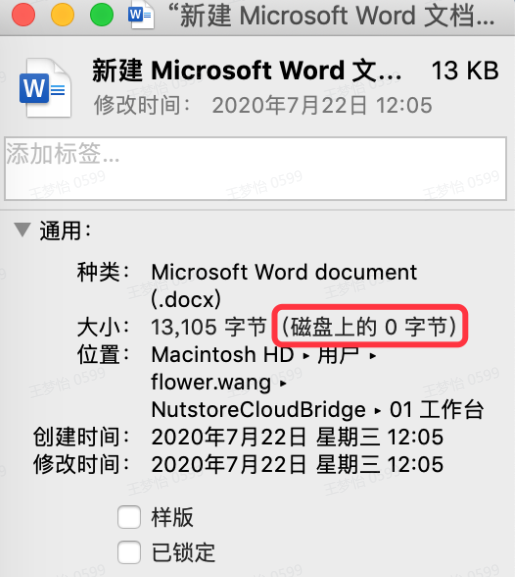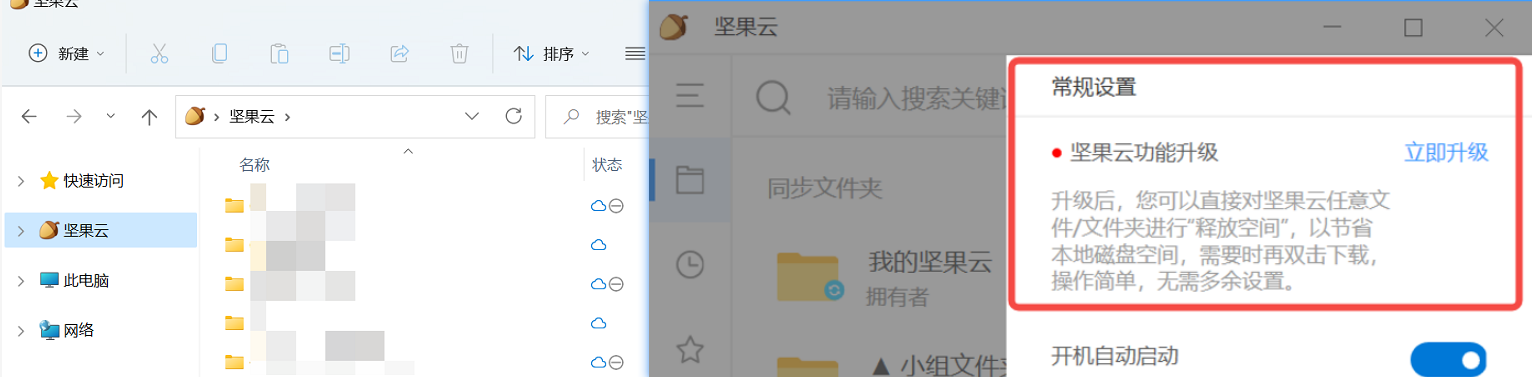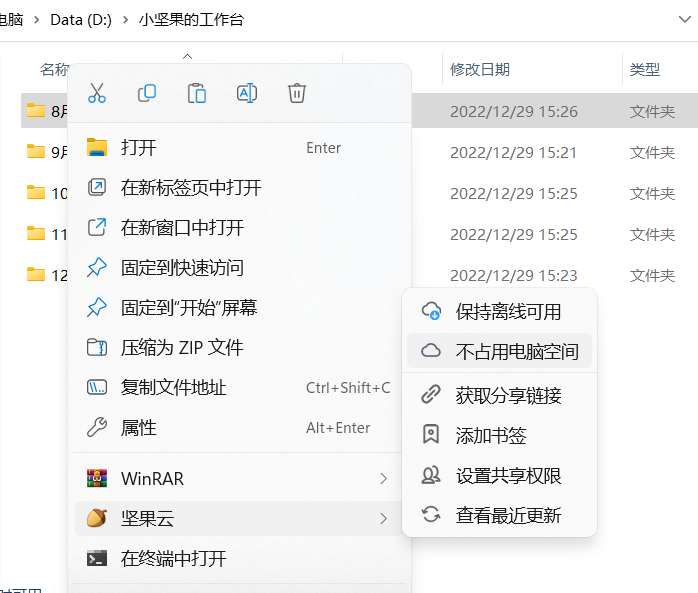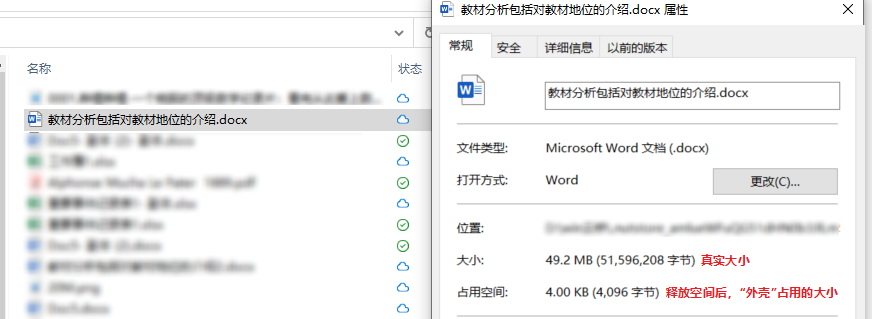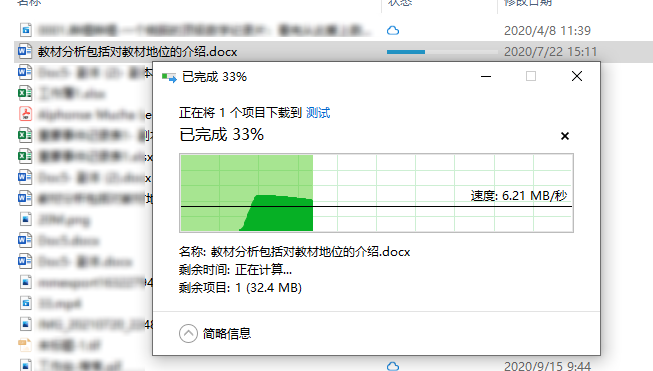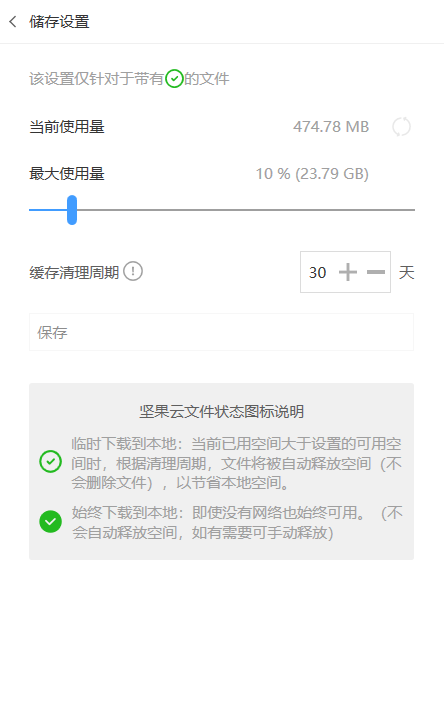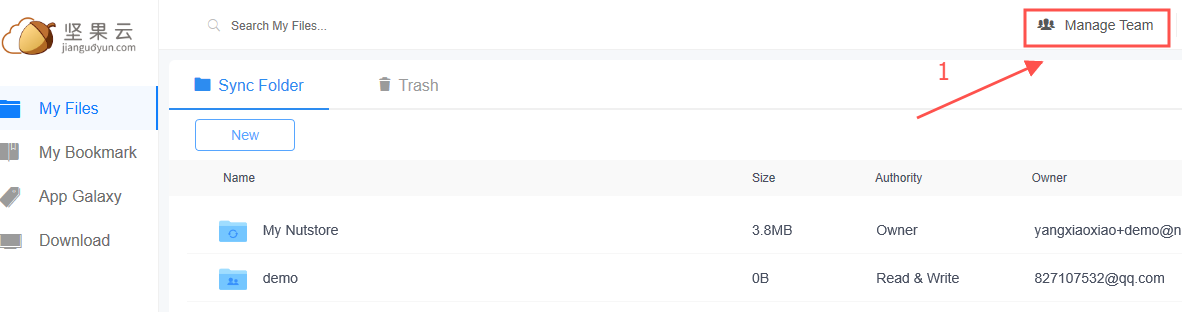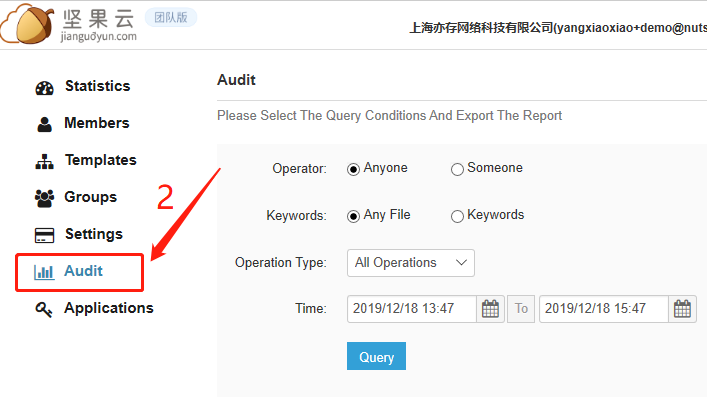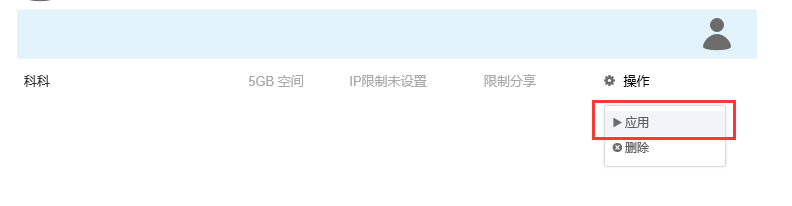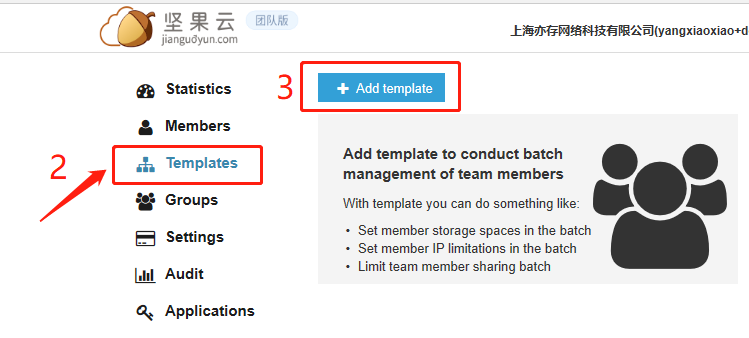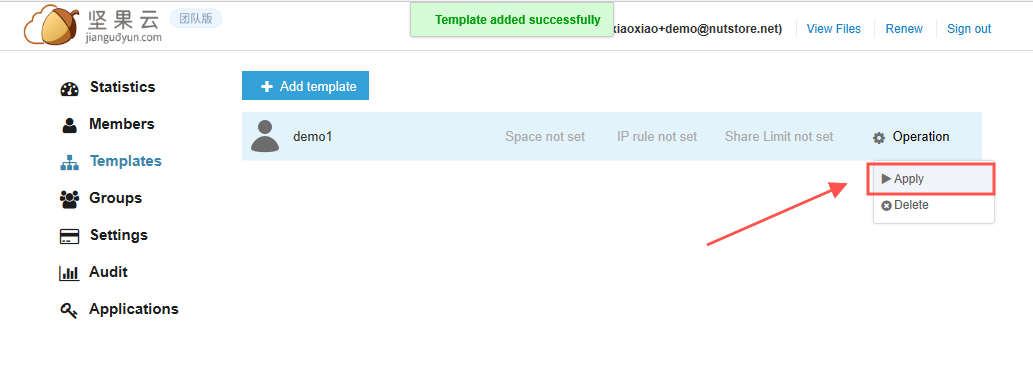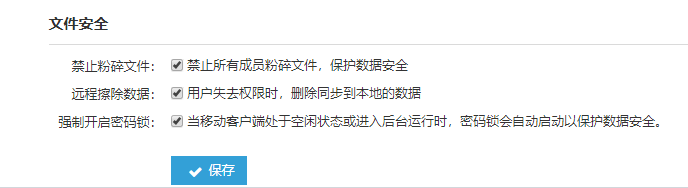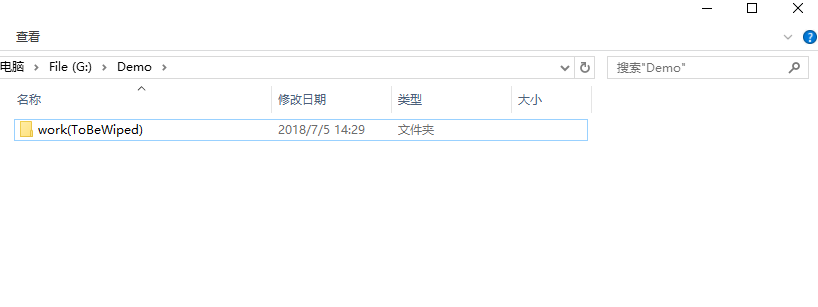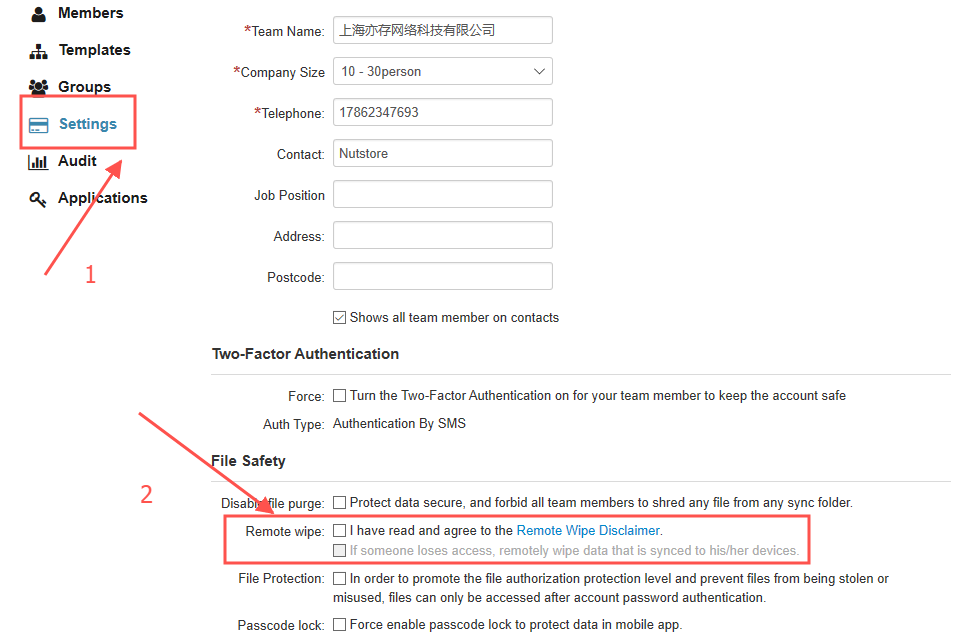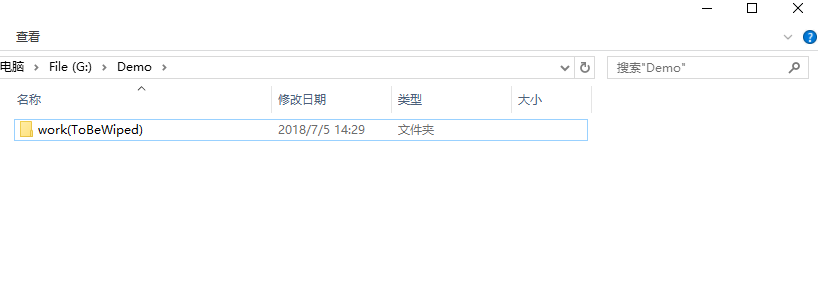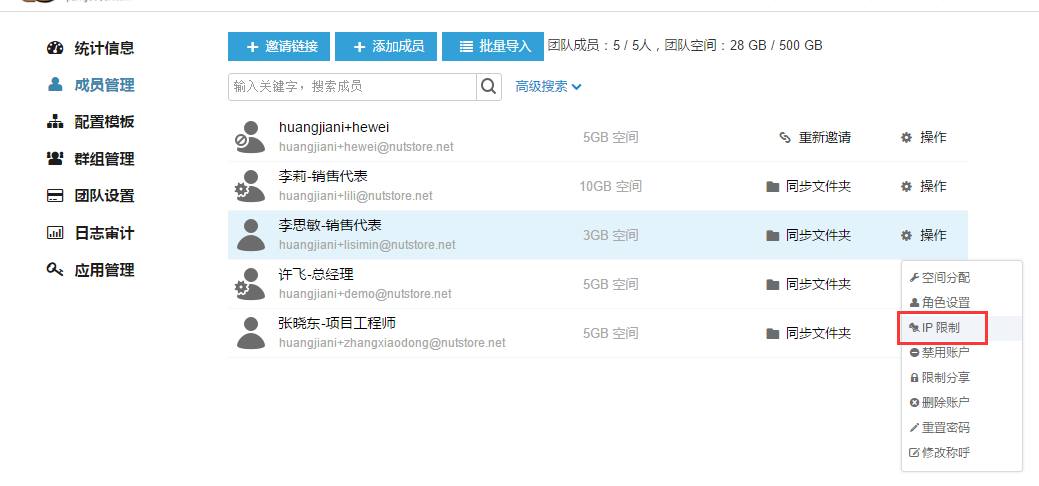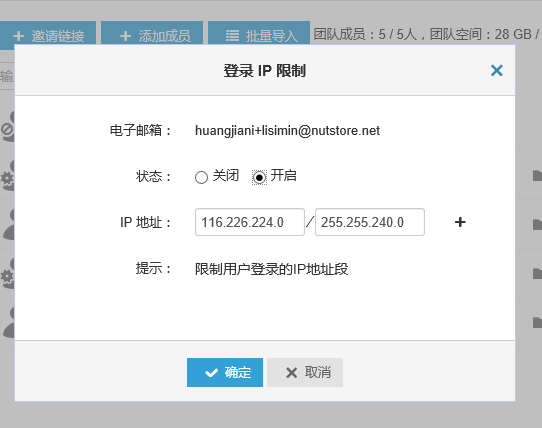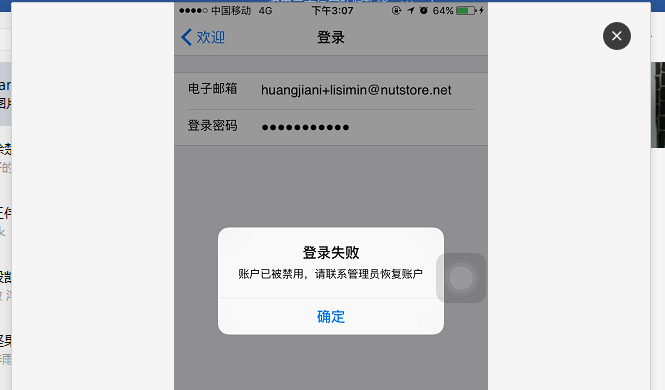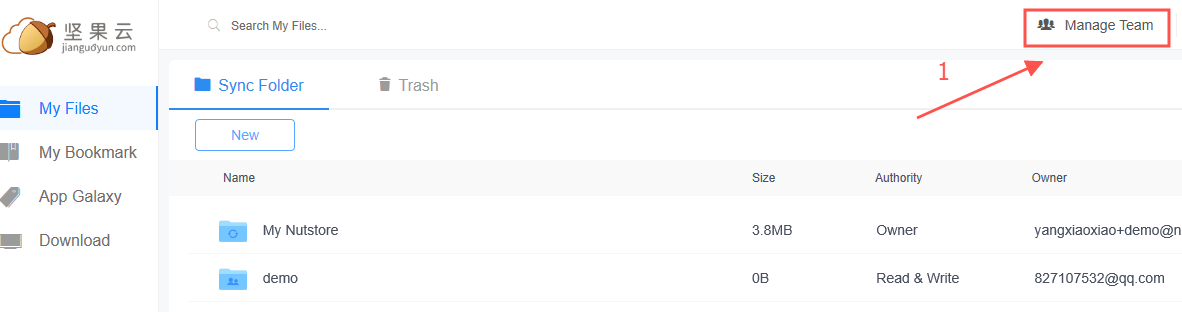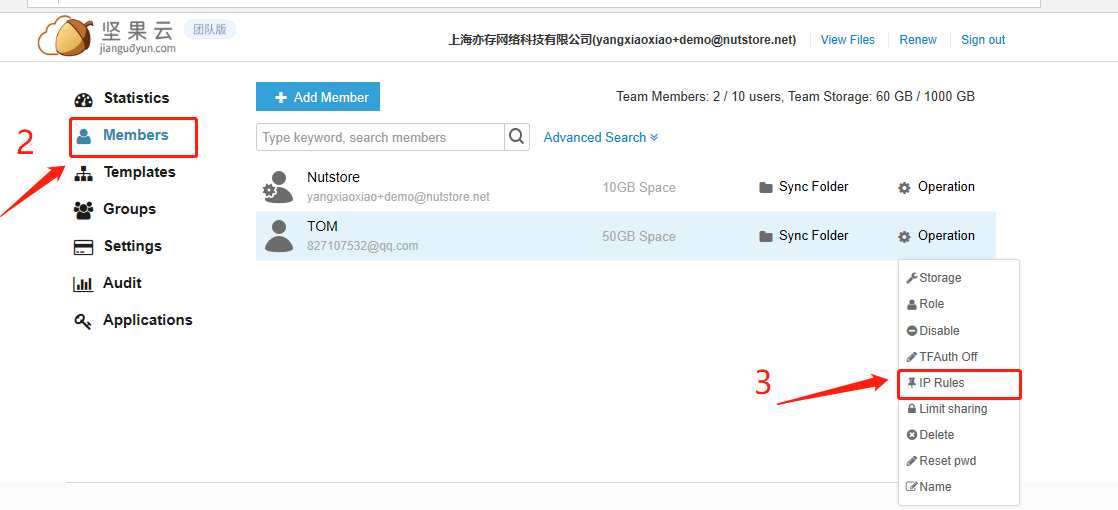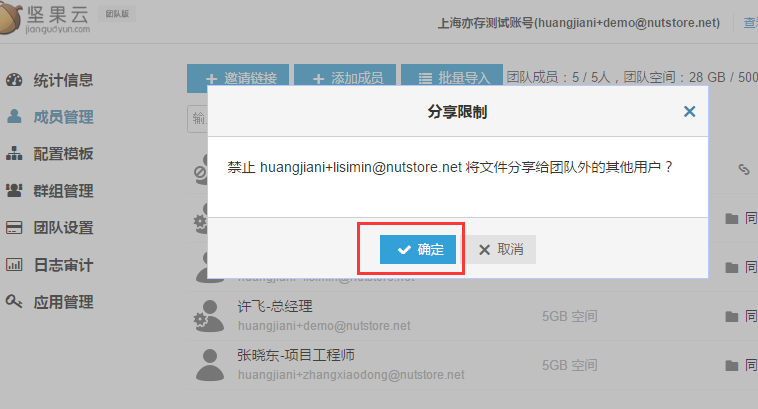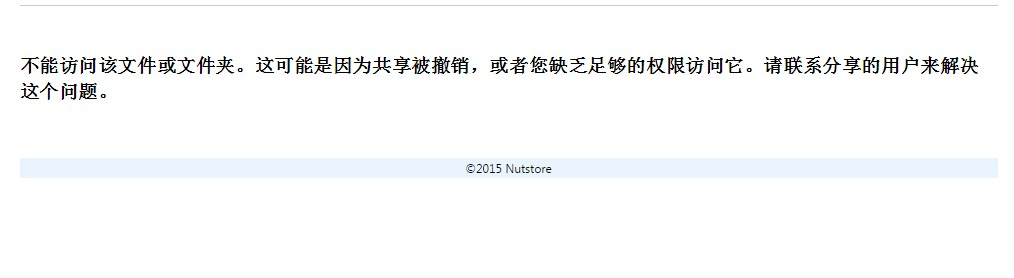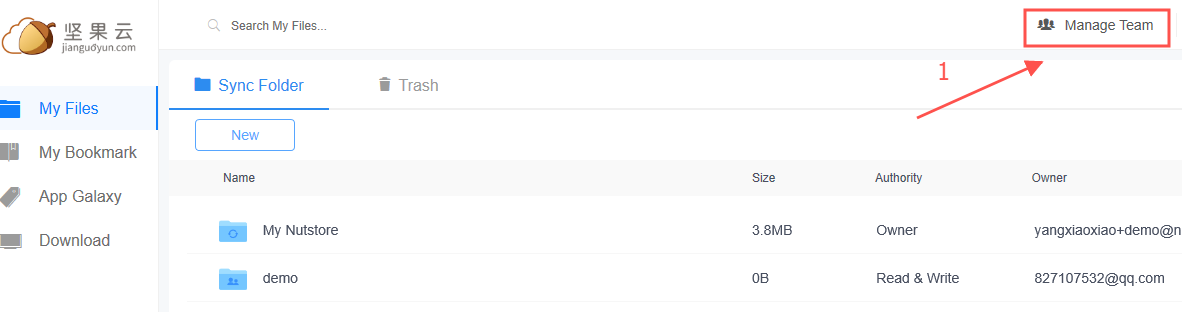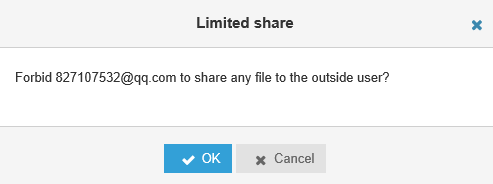什么是云桥功能?
系统及配置要求:
- 新安装Windows6.0+客户端且系统在 Windows 10 1803及以上,文件资源管理器侧边栏的【坚果云】目录(以下简称“坚果云”目录)以及同步到本地的文件夹都能使用云桥功能;如果是从Windows6.0以下版本升级客户端,则需要在客户端的设置界面对同步到本地的文件夹进行升级转换。
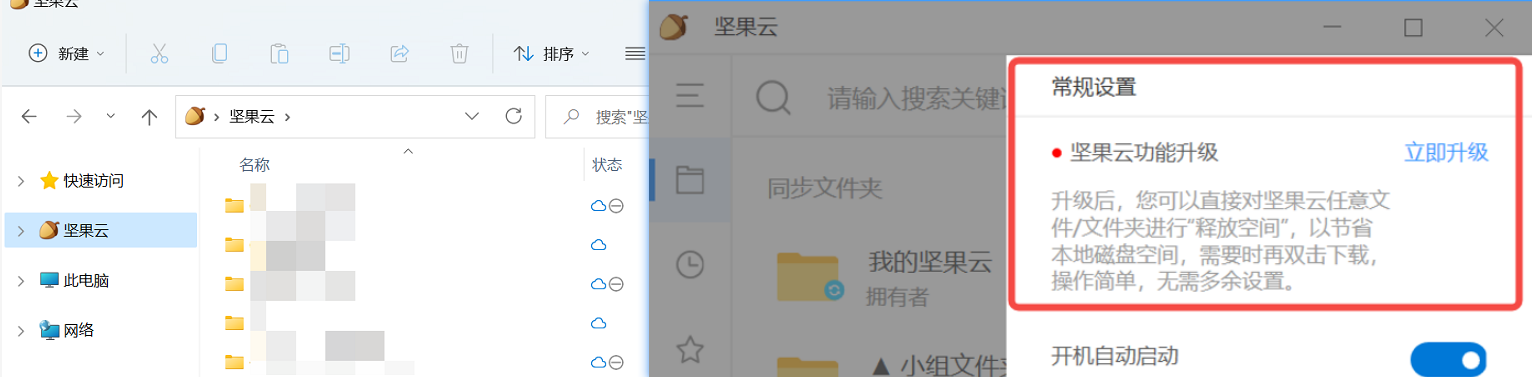
- 系统在Windows 10 1803以下,由于系统原因,安装Windows6.0+客户端后,仍然只有“坚果云”目录可以使用云桥功能。
- Windows 10 1803及以上系统版本,如果安装的是精简或修改后的系统版本,可能会因缺乏系统关键组件(cldapi.dll),而只能在“坚果云”目录使用云桥功能。
- 安装Windows5.0+,6.0以下客户端,只有“坚果云”目录可以使用云桥功能。
坚果云6.0+客户端:
坚果云6.0+客户端采用全新的同步模式,可以对任意位置同步的文件夹和文件,设置“不占用电脑空间”或“保持离线可用”。
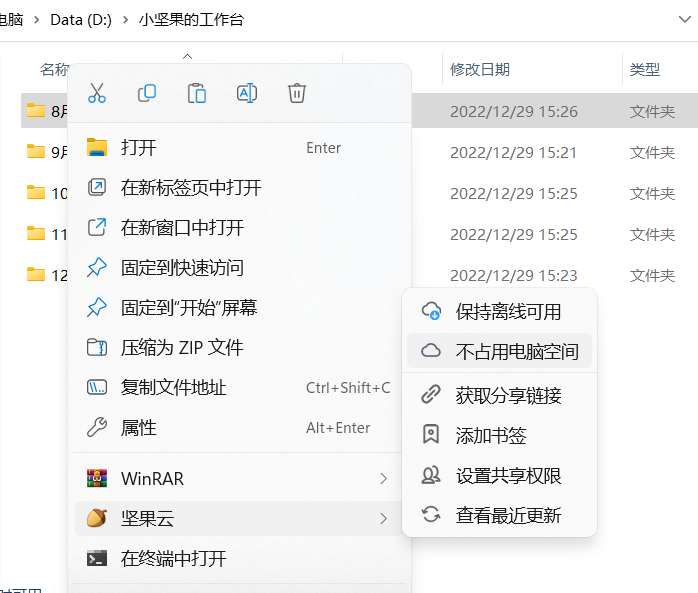
无论是存放在云桥中的文件,还是同步到本磁盘的文件,都可以通过“不占用电脑空间”来节省其占用的磁盘空间。
举例说明:
以这份Word文件为例,实际接近50M,释放空间后,只占用4kb的空间。文件不会因释放空间而消失,而是在原地留下一个“外壳”。
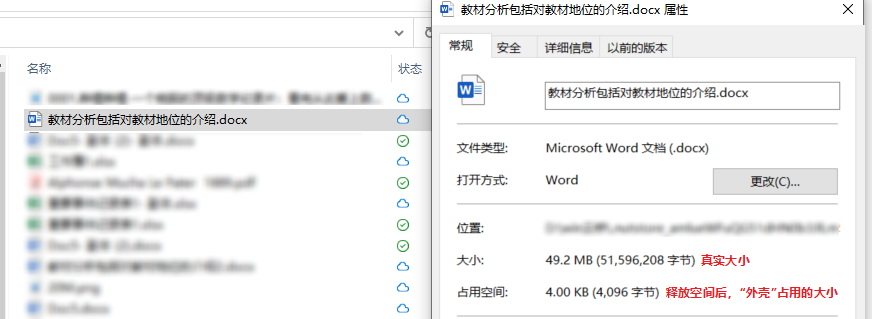
编辑文件时,仅需直接双击打开,客户端会自动下载文件内容,无需额外手动操作。
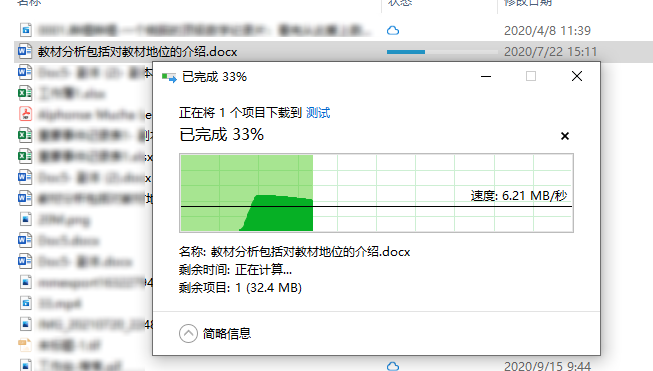
坚果云5.0+客户端:
已经同步到电脑本地的文件,取消本地同步后,该文件夹会自动转为云桥,同时释放占用的空间,并在文件资源管理器侧边栏的【坚果云】目录中显示。
使用云桥模式可能会遇到的问题
Q:通过云桥模式下载的文件,编辑后会消耗流量吗?
A:会的。当文件下载到本地后,编辑好的文件会自动同步更新,消耗流量。
Q:通过云桥模式下载的共享文件,当被其他人更新时,会消耗流量吗?
A:会的。当其他人更新该文件时,您电脑本地的文件也会同步更新,消耗流量。
Q:在云桥模式下,如何释放下载的文件空间?
鼠标右击选择“不占用电脑空间”即可。释放空间后,该文件只存在云端保存,不占用本地空间。
Q:在云桥模式下删除文件,云端也会被删除吗?
A:会的。在云桥模式下,不论文件是否已下载或已同步到本地,当文件被删除时,云端文件也会被删除。
Q:云桥模式下的文件设置了“保持离线可用”或双击打开后占用电脑什么磁盘的空间?
A:如果文件夹没有设置同步到本地,默认占用C盘坚果云的缓存目录,如果设置了同步到本地,则占用同步到本地时选择的磁盘空间。可以在客户端储存设置中设置最大使用量、调整缓存清理周期。
客户端会在满足预设条件时自动释放文件占用的空间,避免影响后续文件的下载访问。
注:设置“保持离线可用”的文件不会被客户端自动清理缓存。
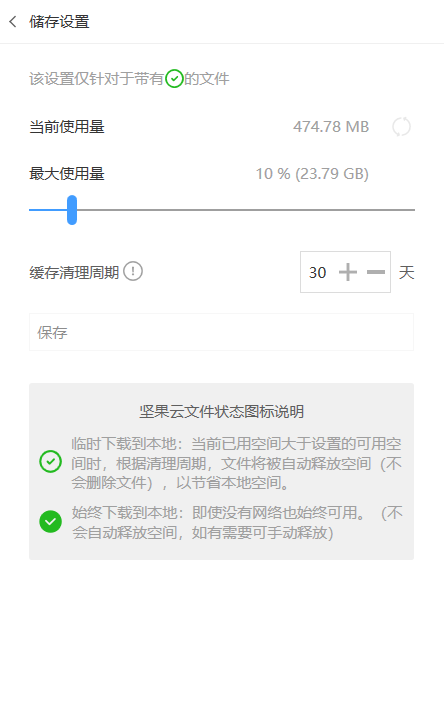
缓存空间相关问题
Q:缓存空间会满吗?满了怎么办?
A:可能,但不影响使用。如果实在介意的话,可以在 设置-存储 界面中,把缓存空间的最大值调大。
在云桥模式下,坚果云会在每次打开客户端后的1小时后扫描一次缓存目录,之后每隔3小时扫描一次。当发现缓存空间超过设定的最大值时,那些未使用或使用不频繁的文件,将会被自动清理,仅在云端保存。
Q:如果缓存空间的最大值设置在1GB,但我现在要下载一个5GB的内容,还可以下载吗?
A:可以下载。在云桥模式下,坚果云是每隔一小时扫描一次缓存目录,当前完全可以下载。但有一点需要注意:待坚果云再次扫描缓存目录时,如发现缓存空间的大小超过设定的最大值,就会自动清理。那些未使用或使用不频繁的文件,将会被自动清理,仅在云端保存,而设置了“始终保留在此设备上”的文件会继续在本地保留,方便您的使用。
其他问题
Q:在没有网络的情况下,可以使用云桥模式访问文件吗?
A:“保持离线可用”的文件或双击打开过的文件,可以正常访问;未下载的文件,不能访问。
Q:坚果云的文件保护锁功能,会影响云桥吗?
A:会。如果开启了文件保护锁,当坚果云没有在运行的时候,点开云桥后是需要输入坚果云密码的。
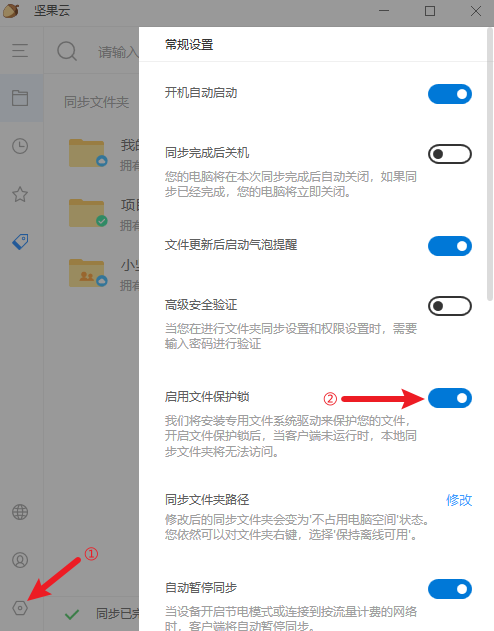
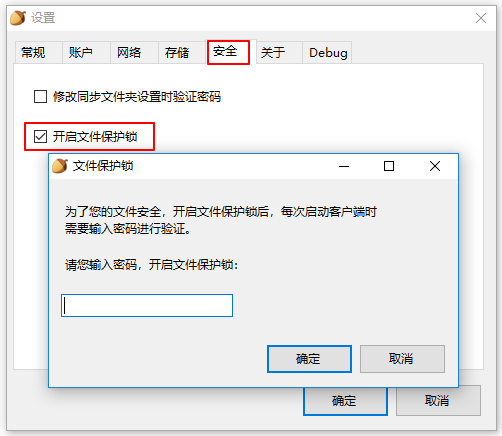
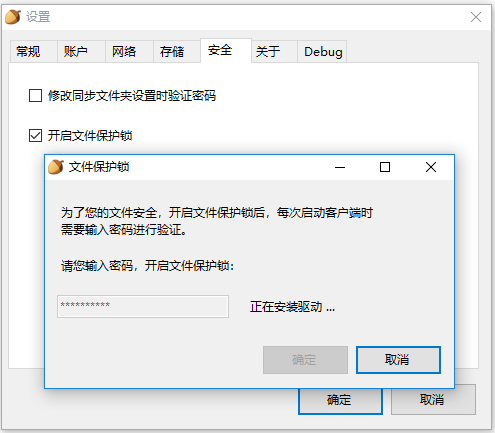 (安装驱动)
(安装驱动)

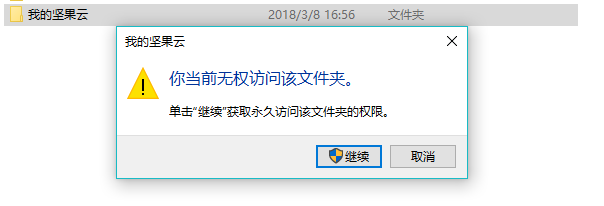
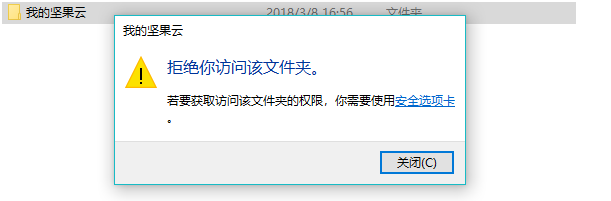
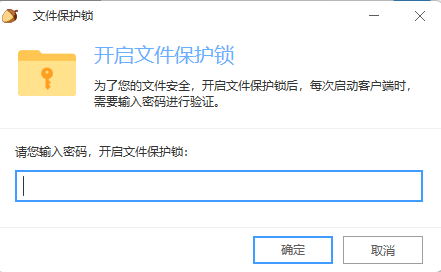
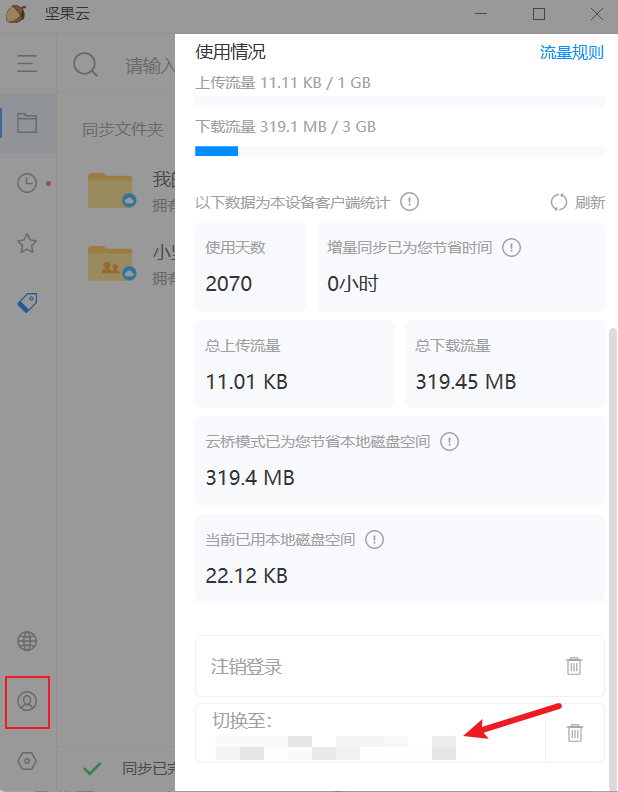
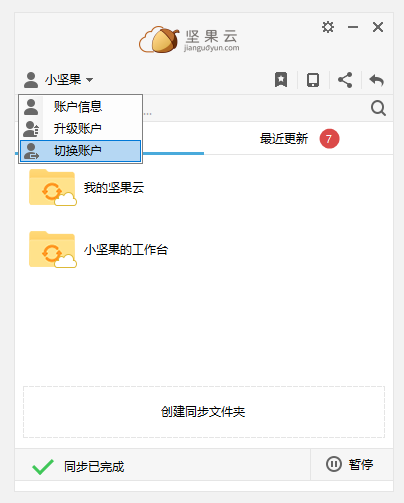
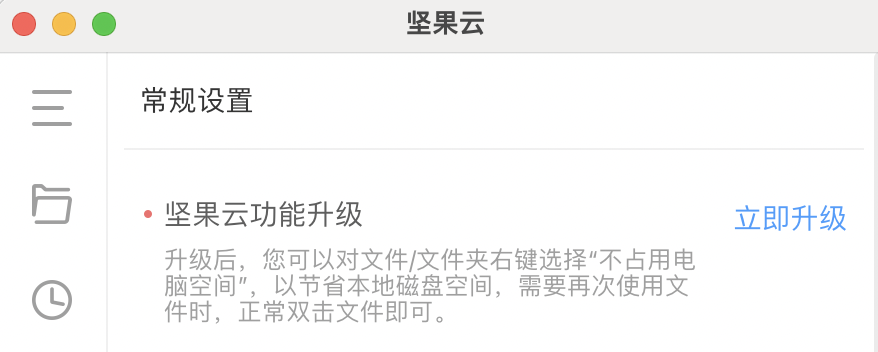
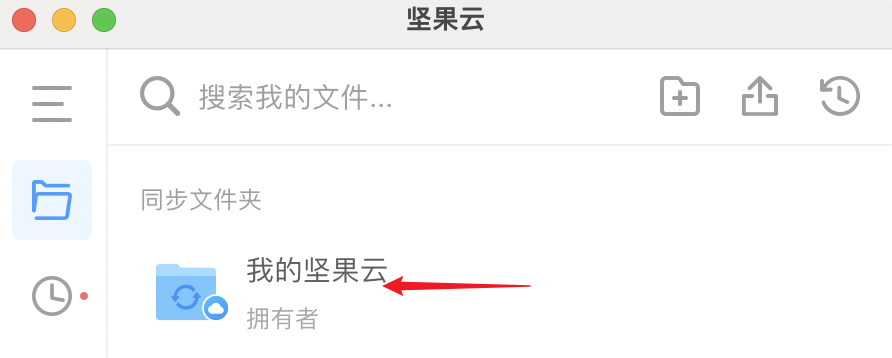
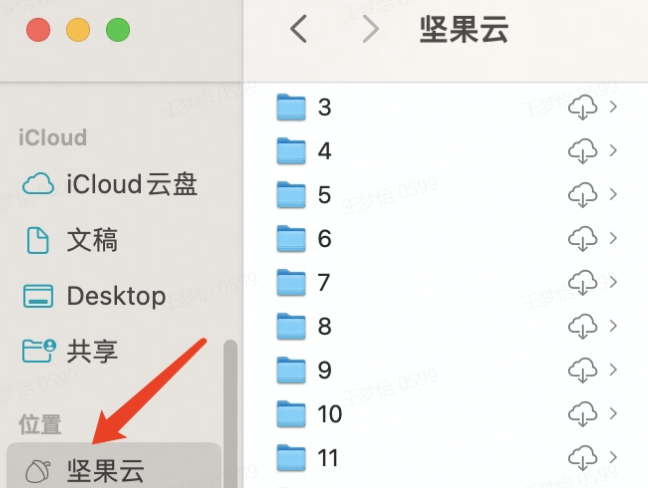
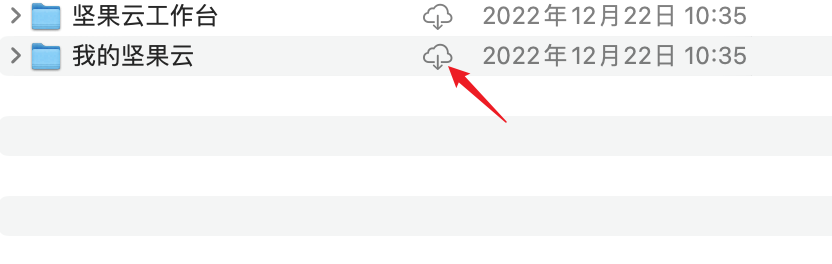
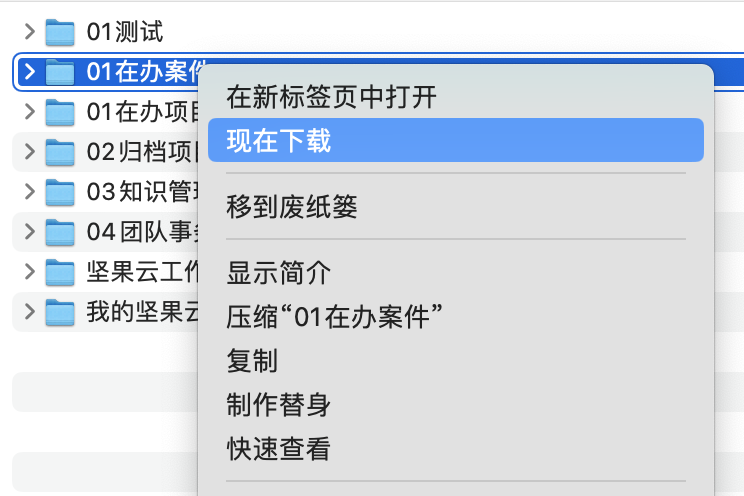
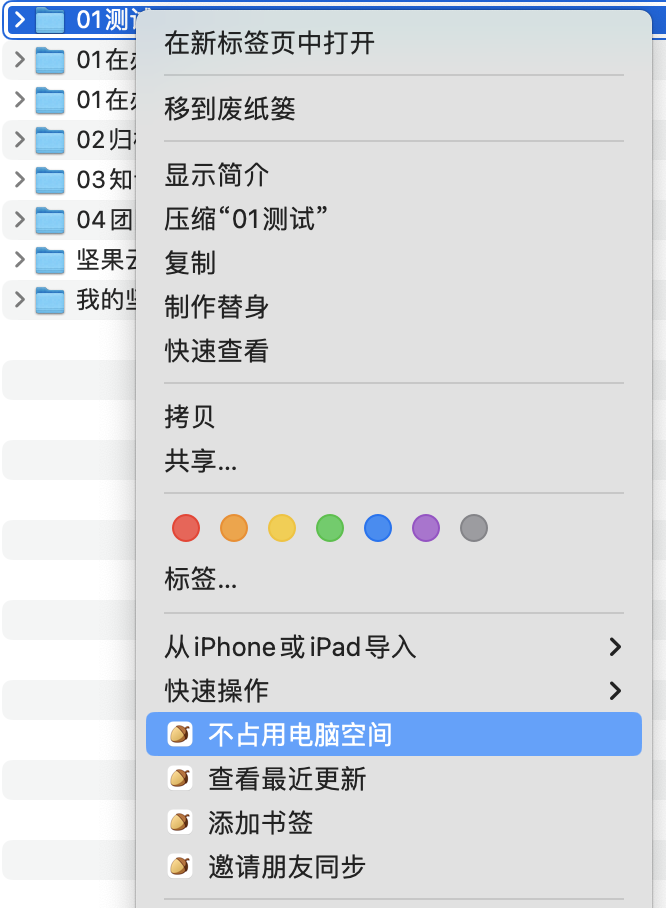
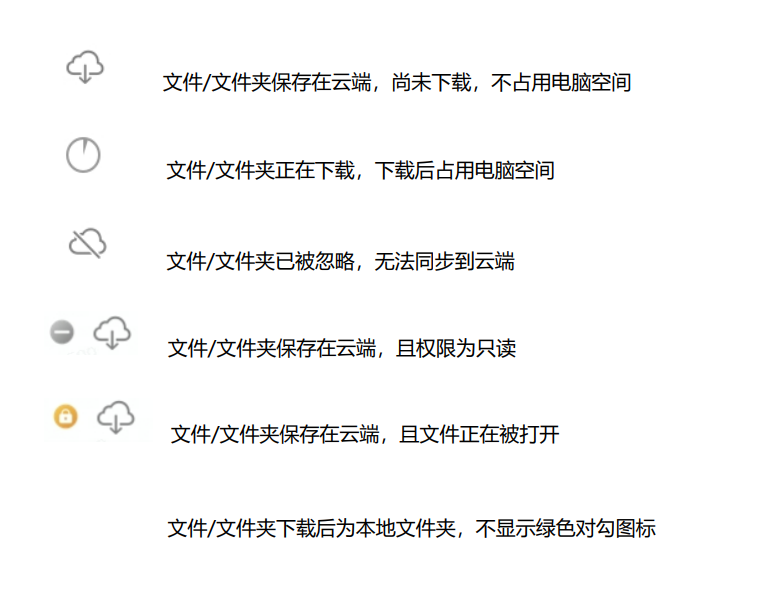

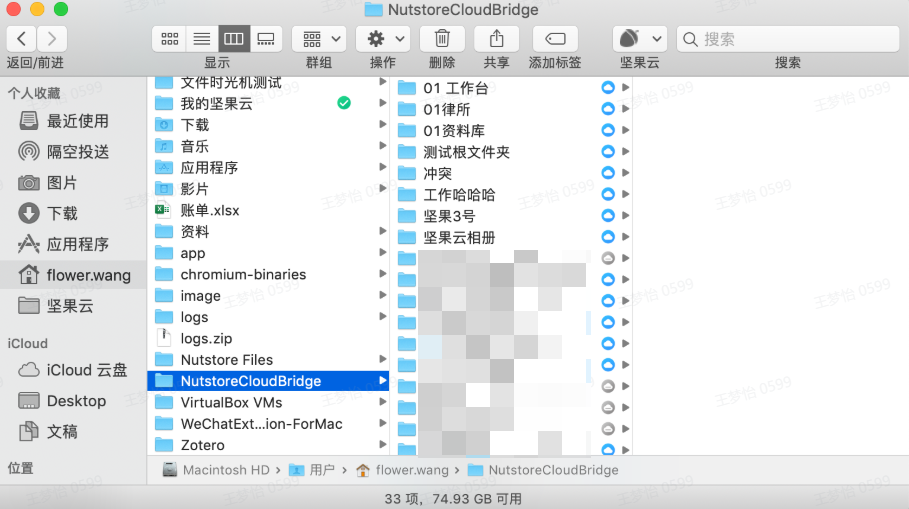
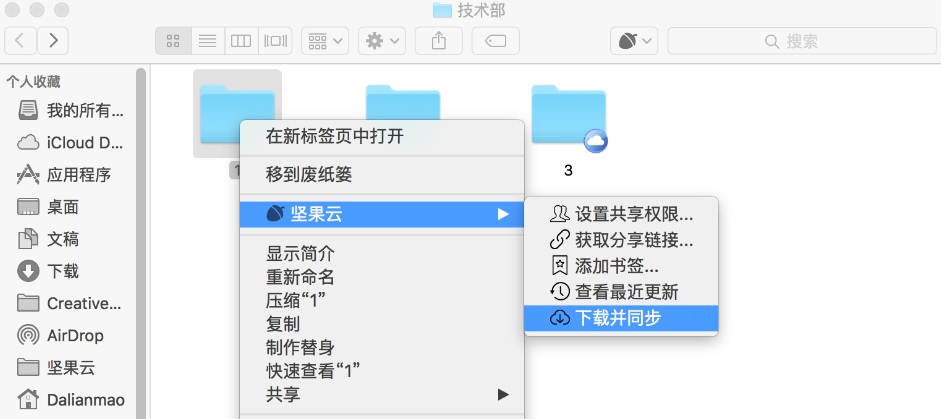
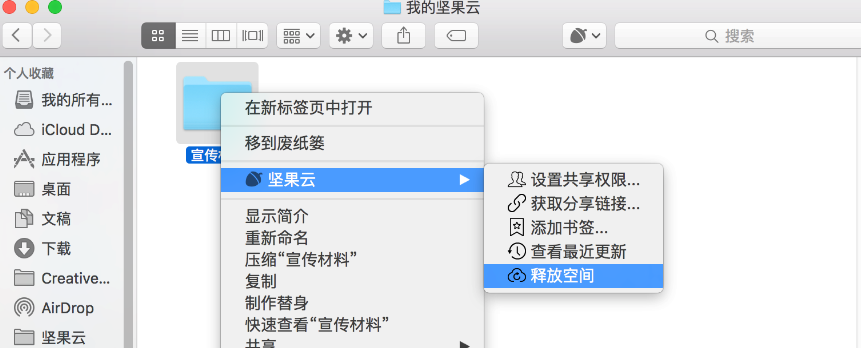
 该文件/文件夹仅保存在云端;
该文件/文件夹仅保存在云端; 该文件/文件夹已下载缓存至本地,可以在无网络的情况下访问;
该文件/文件夹已下载缓存至本地,可以在无网络的情况下访问; 该文件/文件夹正在被同步(在无网络环境下表示同步被挂起);
该文件/文件夹正在被同步(在无网络环境下表示同步被挂起); 该文件/文件夹仅保存在云端,当前用户对其访问权限为只读;
该文件/文件夹仅保存在云端,当前用户对其访问权限为只读; 该文件/文件夹已下载缓存至本地,当前用户对其访问权限为只读。
该文件/文件夹已下载缓存至本地,当前用户对其访问权限为只读。